Contents
Order Related Invoice - Mismatch Scenarios
 Updated
by Caroline Buckland
Updated
by Caroline Buckland
The process
When the Goods or Services from the Purchase Order have been received, the Invoice will then be sent from the Supplier for Payment. The Invoice can then be matched on to the Supplier account and if Order Related will be matched to the Order and Goods Received Note – if matched to a Purchase Order the line information will default from the Order, prices and quantities can be changed if incorrect.
However, in certain scenarios goods received notes may not have been entered or the price may differ on the Invoice, both could cause a mismatch.
Access the following menu options.
Accounts Payable>AP Processes>AP Data Entry>Unprocessed Scanned Invoices
A list of transactions will be retrieved.
Select a transaction and click on the Create Invoice button.
Invoice header
If not already entered, enter the header details.
- Order Number: Enter the order number displayed on the invoice.
- Received Date: the date the invoice was received.
- Supplier: the supplier will default from the order.
- Reference: Enter the invoice number displayed on the invoice.
- Date: Enter the invoice date from the invoice.
- Gross Amount: Enter the Gross amount from the invoice.
- Tax Amount: Enter the tax amount from the invoice.
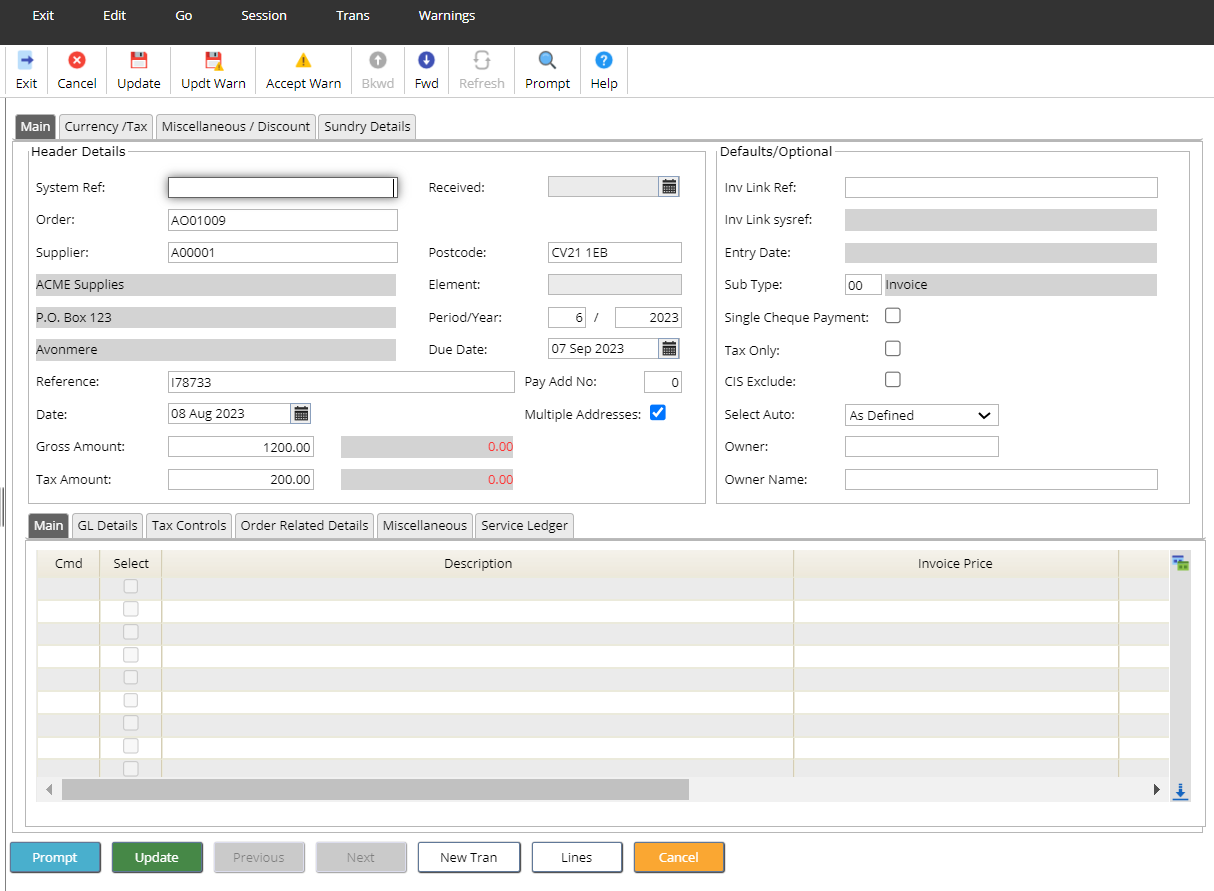
Completing Invoice lines
You will need to click on the Lines button, the details lines from the PO will be shown.
If the line has not already been selected, click in the Select field. A tick will appear.

If the Price or Quantity are different to that displayed on the Invoice, over type the values to be the same as the Invoice.
If the Price or Qty on the Invoice line is changed and they are outside the tolerance processing, then the Invoice will be held on the system for further processing.
Warning messages appear, these can be accepted by clicking on the Accept Warnings icon.

If the order line was a service type, the Invoice price can be changed, a warning is displayed to indicate it will be held for a value mismatch.

Update the invoice
Once complete, click Update.
If there are any warnings on values or dates, they need to be checked and if correct you can then click the Accept Warnings icon followed by Update.
The system reference number will be displayed at the top of the screen.
Workflow alerts
The system will automatically send out an email, add a task to task manager and a diary event alert when you login to Advanced Financials.
The alerts can be sent to one of the following users (this depends on your company setup)
- Buyer (the buyer user who was entered when the order was created)
- Order Owner
- Requisition Owner
If the Invoice has a price mismatch the following users are also available to select, along with the selection listed above. Only one user can be selected.
- Order Authoriser
- Requisition Authoriser
Example of the alerts.
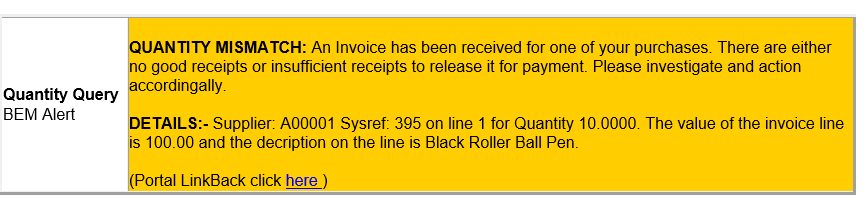
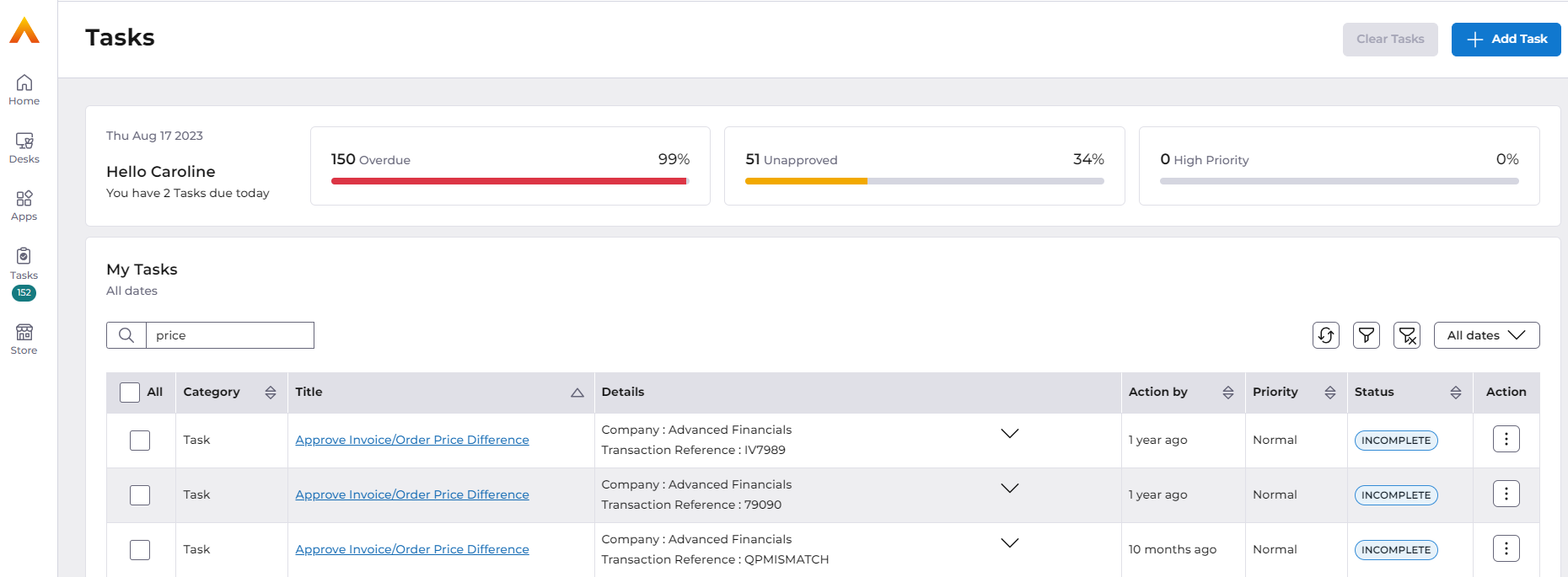
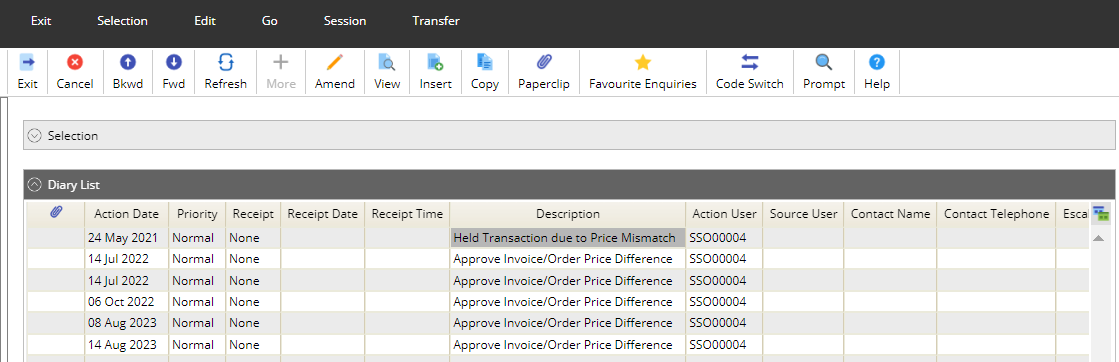
Enquiring on a mismatch
You can enquiry against a held invoice to view why the invoice has been held.
Access the following menu: Accounts Payable>AP Enquiries>Transactions By Supplier (or any other appropriate AP enquiry)
Once the invoice is retrieved the Trans Stat Legend status will displayed as Held.
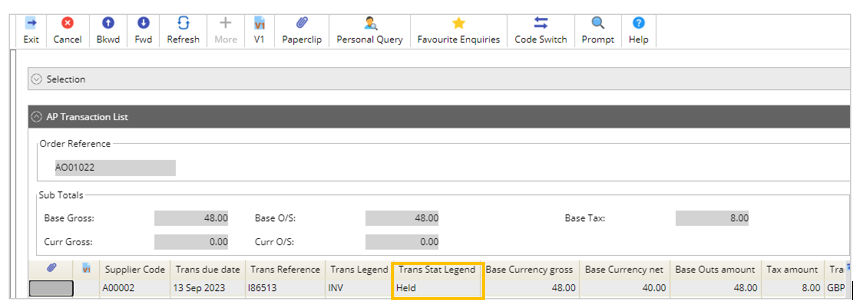
Access the Line details by clicking on the Lines button.
Locate the Order line Status field, this will indicate the type of mismatch.
P= Price mismatch
Q = Quantity mismatch
V = Value mismatch
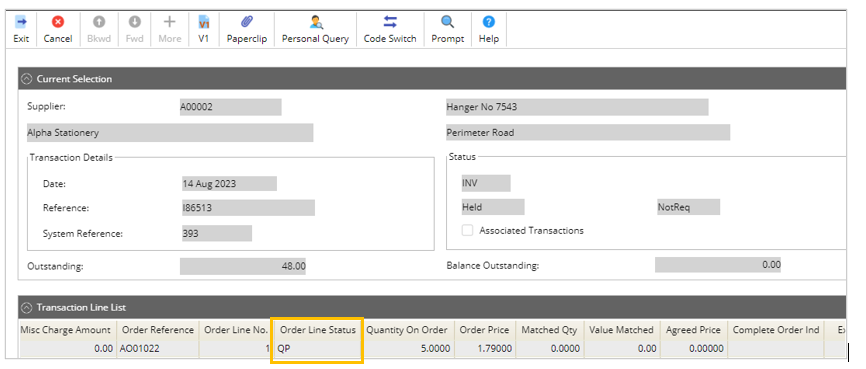

Resolve the mismatch
Depending on the mismatch the following rules apply.
Price mismatch - you need to access the price clearance screen, follow the steps on the resolve a price mismatch section
Quantity mismatch - one of the below options must be used to release the invoice
- Enter a goods received note for the outstanding quantity, or
- Enter a credit note for the quantity over-invoiced, or
- Cancel the Invoice and request a new corrected invoice
This will depend on whichever action is appropriate for the given situation, i.e. are more goods expected to be delivered?
Value mismatch -one of the below options must be used to release the invoice
- Enter a service received note for the outstanding value invoiced but not yet received, or
- Enter a credit note for the value over-invoiced, or
- Cancel the Invoice and request a new corrected invoice
This will depend on whichever action is appropriate for the given situation, i.e. has the service been completed or are further services expected to be delivered?
Resolve a price mismatch
To resolve a Price mismatch, access the Invoice Price Clearance screen. This can be accessed from Advanced Financials or the Procurement Portal.
Advanced Financials: Accounts Payable>AP Processes>Transaction Maintenance>Invoice Price Clearance
Retrieve the invoice by making an entry in a field in the selection window and clicking on OK.
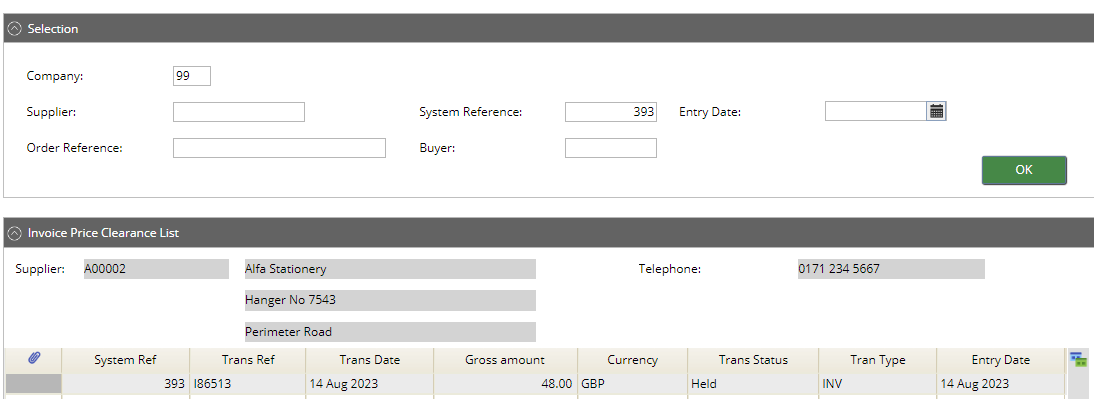
Select the line and click on the Amend button at the bottom of the screen.
The following options are available:
- Same as the original PO price
- Same as the supplier submitted invoice price
- A price higher than the PO price but lower than the submitted invoice price
Access the different tabs to view the order and invoice information.
If you select invoice price and that is higher than the order price then a debit can be created automatically (if your company setup allows that) or, you can wait for a credit note to be received from the Supplier. In this case, exit the screen to keep the invoice in the held status.
If the supplier is going to issue you a new invoice, the invoice can be cancelled via the cancellation option in Transaction Maintenance menu.
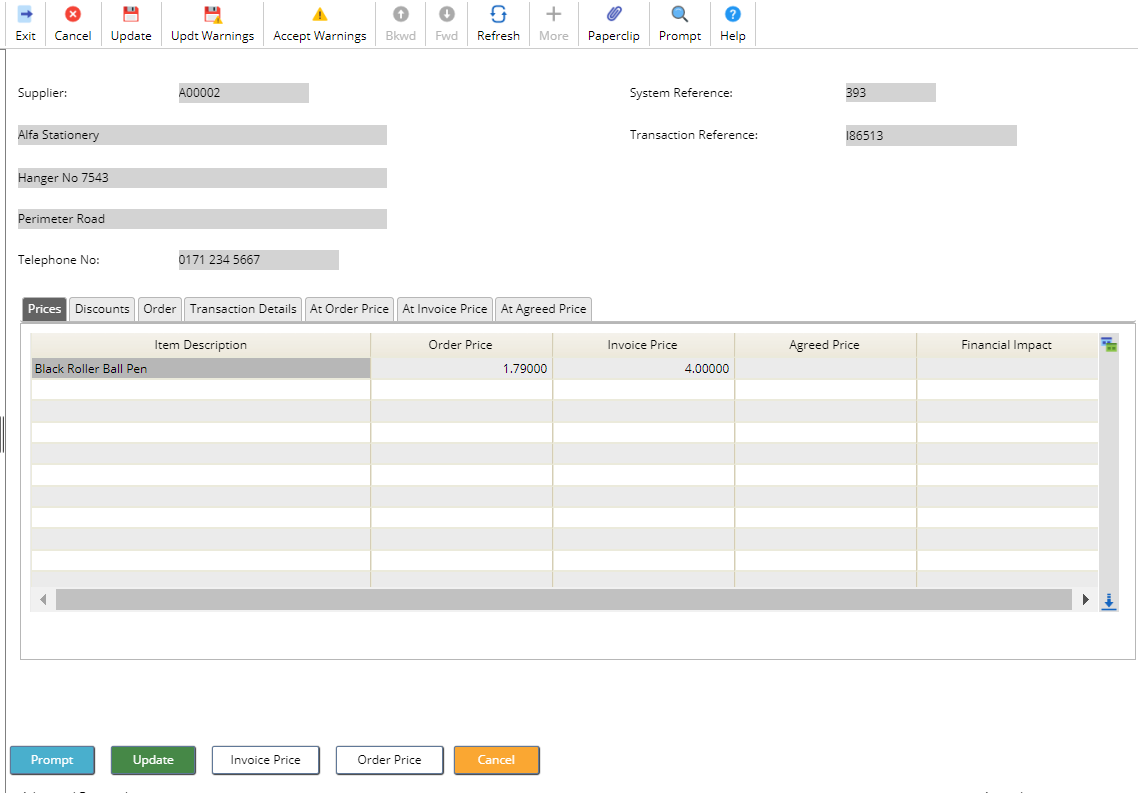
To access the price clearance screen from the procurement portal access the Invoice Clearance option. The workbench will be displayed with all of the mismatch counts displayed. Click on the Price Mismatch.
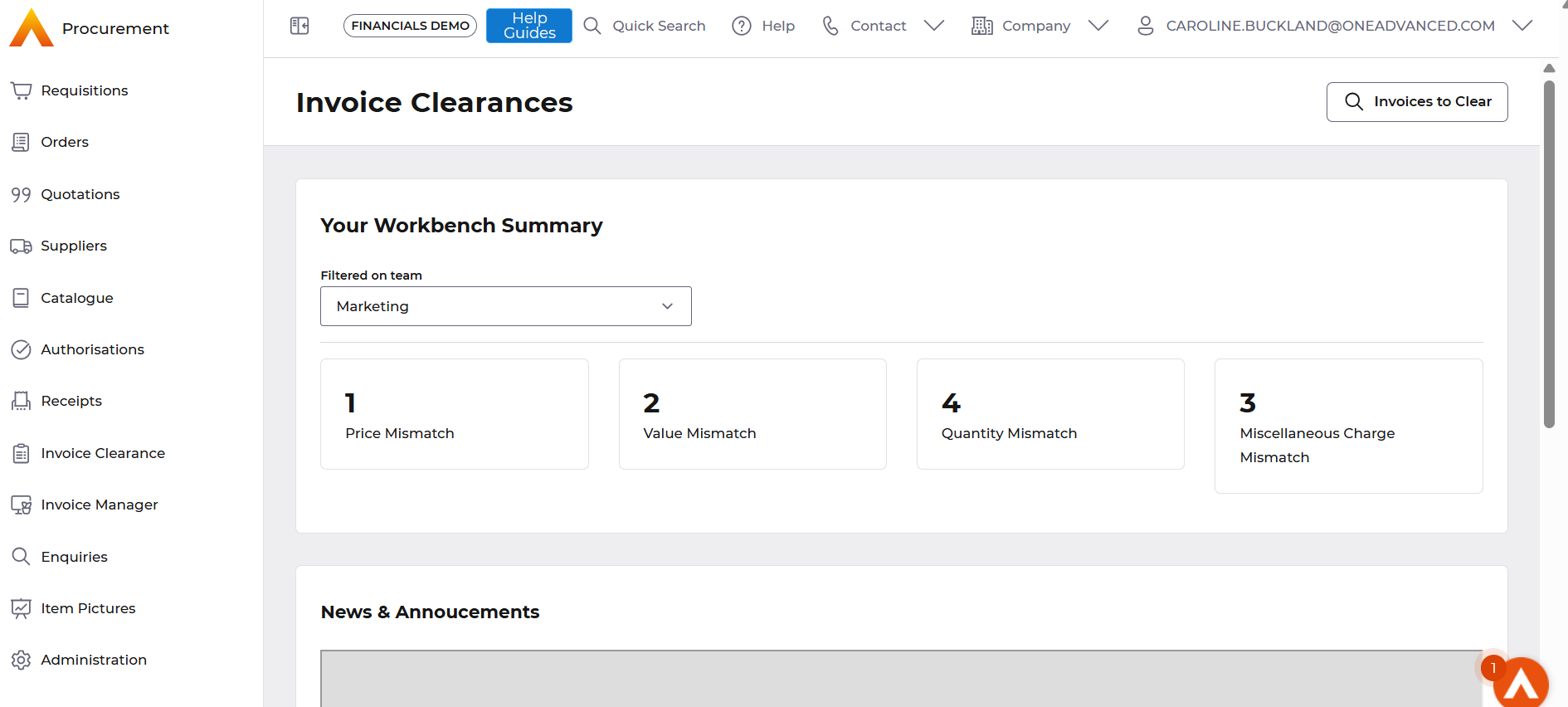
Locate the invoice and click on the Match Items link.
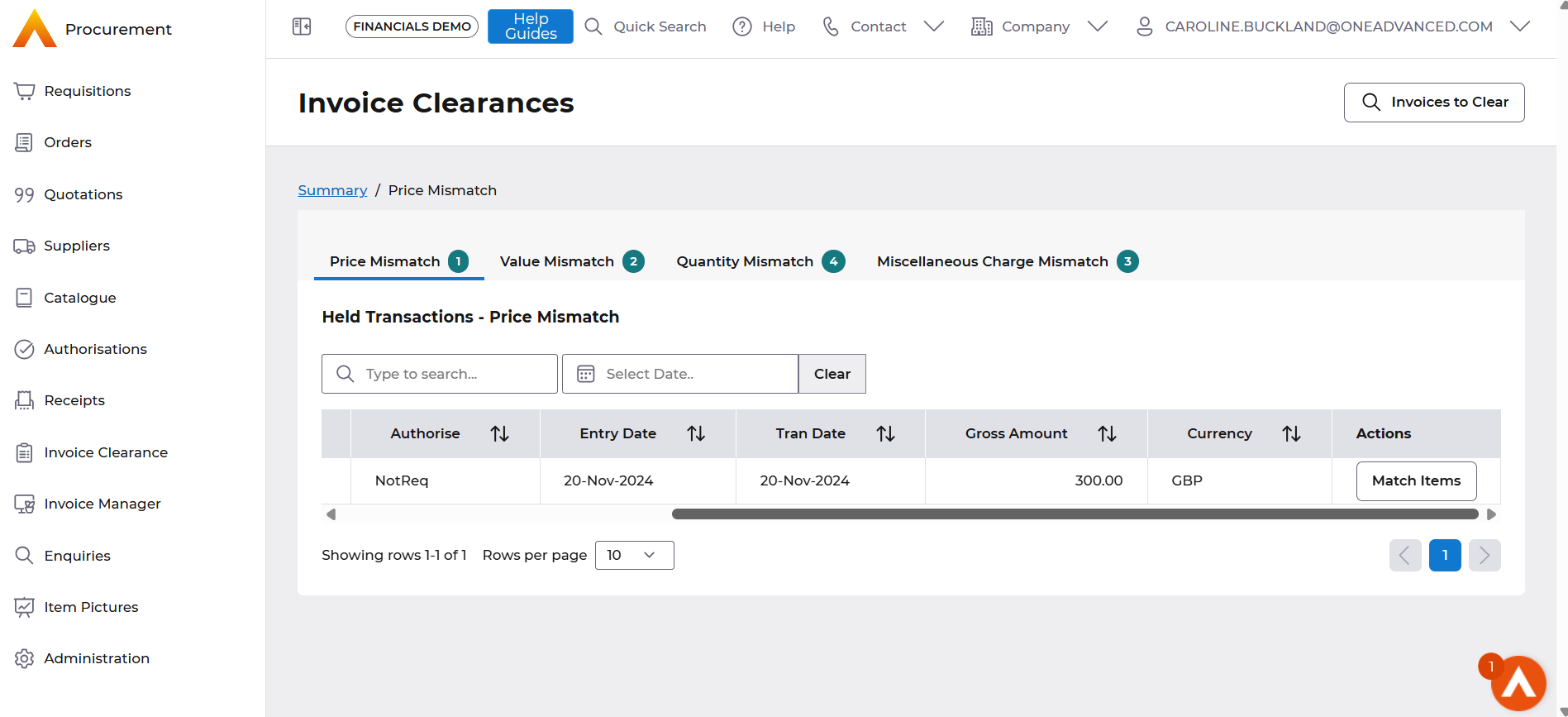
The screen can be used in the same way as described above.
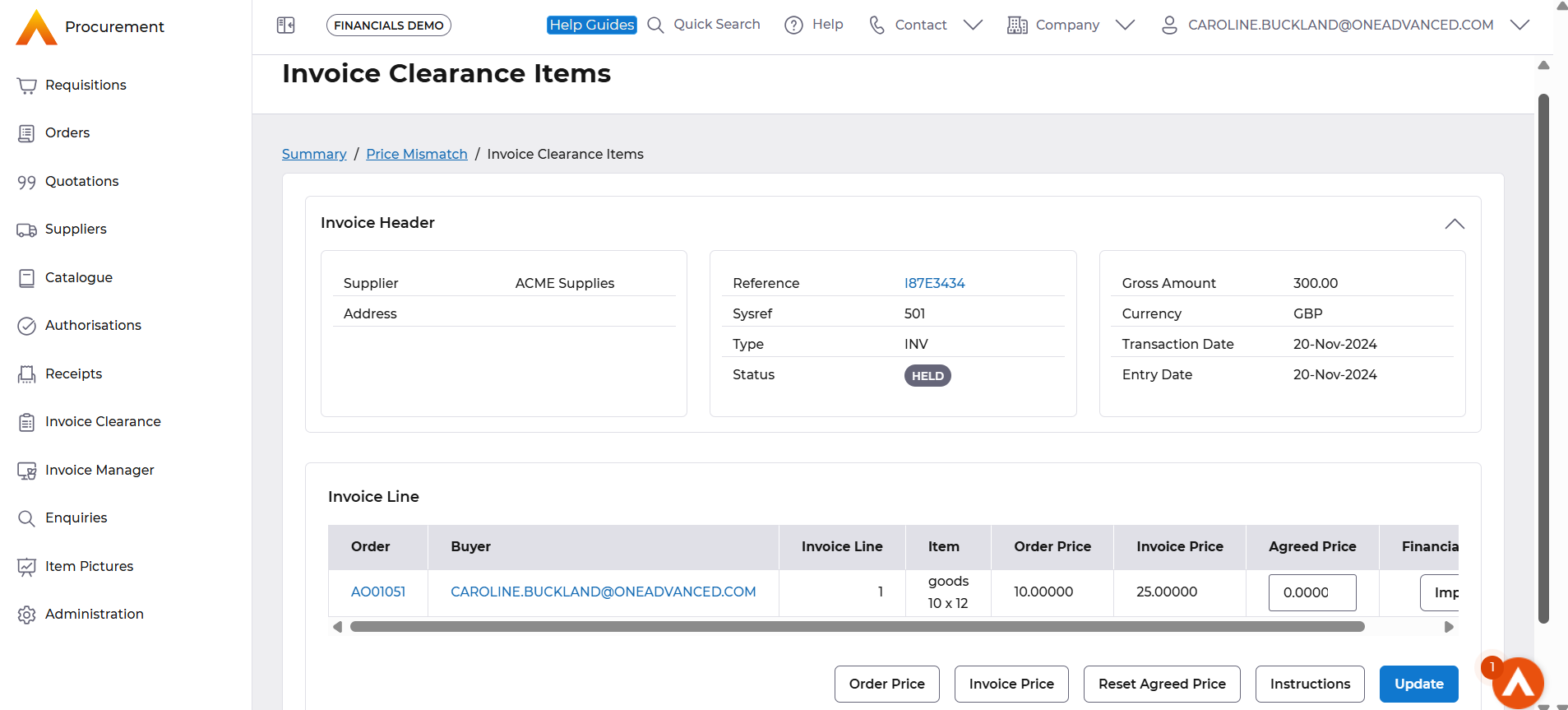
Resolve a quantity/value mismatch with a credit note
When you enter the credit note the order number must be entered on the header screen to resolve the mismatch.
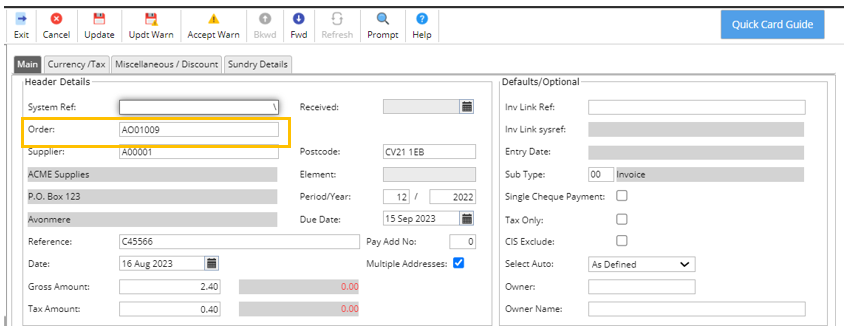
Access the line details and select the line by clicking in the Select field. Enter the quantity from the credit note.
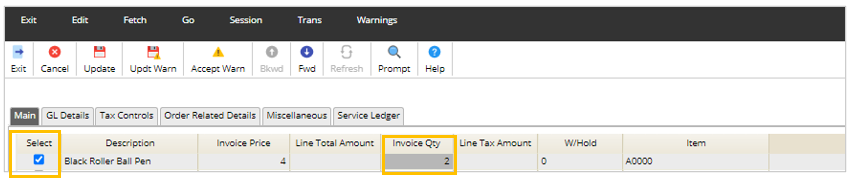
Note that the warning message will be displayed. This is expected. The Credit Note has no receipts / returns to match to i.e. the receipt has already been ‘matched’ to the previous Invoice.
Update the credit note in the usual way.
Both the Invoice and the Credit Note will be ‘held’ until an overnight batch program has been run overnight. This overnight processing is automatic and is called the ‘further matching’ process that runs overnight in the background.
When this overnight process has finished, the next day both the Invoice and the compensating Credit Note will be released from their “held” status and will both be payable, courtesy of the common PO number.
Enter an Invoice with a miscellaneous charge
A miscellaneous charge is defined as an extra charge incurred on a po-related invoice that had not been anticipated when the purchase order was placed e.g. shipping, wrapping, insurance, assembling, etc.
The Invoices with any miscellaneous charges are entered in the same way as regular order-related invoices, with the addition that the extra charge line must be types in with the relevant PO number keyed in alongside the extra charge line.
Once you have accessed the Line details screen click on the first available ‘new’ line and make an entry in the following fields:
- Description
- Invoice price
- GL coding
- Order number
- Pro rata ind
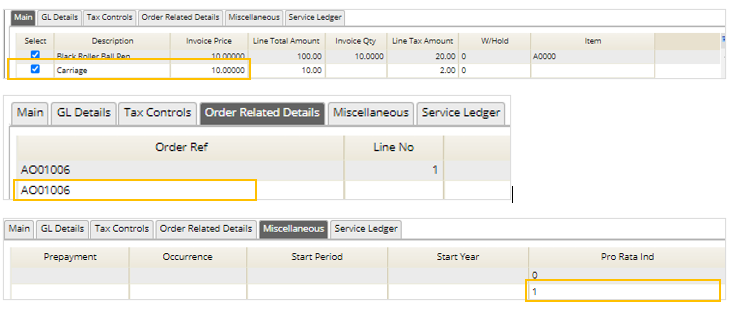
Accept the warnings, and update the invoice.

Enquiring against the invoice and accessing the invoice lines will display a M.

The miscellaneous charge is cleared the same way as a price mismatch, via the price clearance screen.
