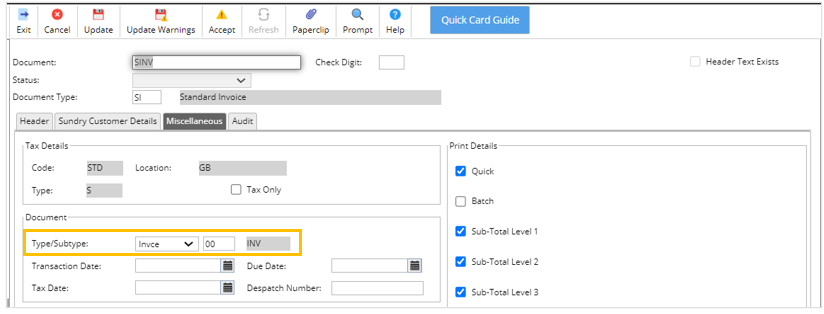Contents
July 2024
 Updated
by Caroline Buckland
Updated
by Caroline Buckland
Accounts Payable Payment Processing - Payment Proposal Report
When using Payment Processing in Accounts Payable to generate payments for invoices, a schedule is created that is used to attach the suppliers and their respective transactions to identify those that require payment.
Once filled, the schedule can be manually changed where some suppliers and/or transactions can be selected to be ‘Paid’, ‘Not Paid’ or even the amount paid against the transaction amended. If there are multiple suppliers and multiple schedules involved, it can be difficult to review the full details about the proposed payments without having to navigate to each supplier across all the schedules.
A new report is now available to allow reporting on the suppliers and transactions on the proposed schedule, the report is produced in CSV format. The report can also be run to report against archived Schedules (completed payment runs)
The following two report options are available.
- Proposed Schedules Using this option, then all schedules that are in a status of ‘Awaiting Update’, ‘Update Incomplete’, ‘Update Complete’, ‘Unapproved’ or ‘Rejected’ will be reported. This will allow a user to review the details of schedules that may be extracted for any future payment requests.
- Archived Schedules Using this option will report on archived schedules (i.e., schedules that have been fully processed and will be deleted in a number of nominated days – see June release for nominating days for archive against a schedule - https://advancedfinancials.helpdocs.io/article/bs3iqcj254-june-2024-release), so a history of previous payments can be reported.
Once your payment run has a status of Update Complete or Unapproved (if approvals are in use) the report can be run.

Access the following menus:
Accounts Payable>AP Processes>Payment Processing>Payment Proposal Report
The following parameter screen will be displayed.
The report can be run with multiple parameters, to create a csv file flag the Create CSV file. Field, flag Include Audit Details. Finally select to run in Proposed or Archived mode.
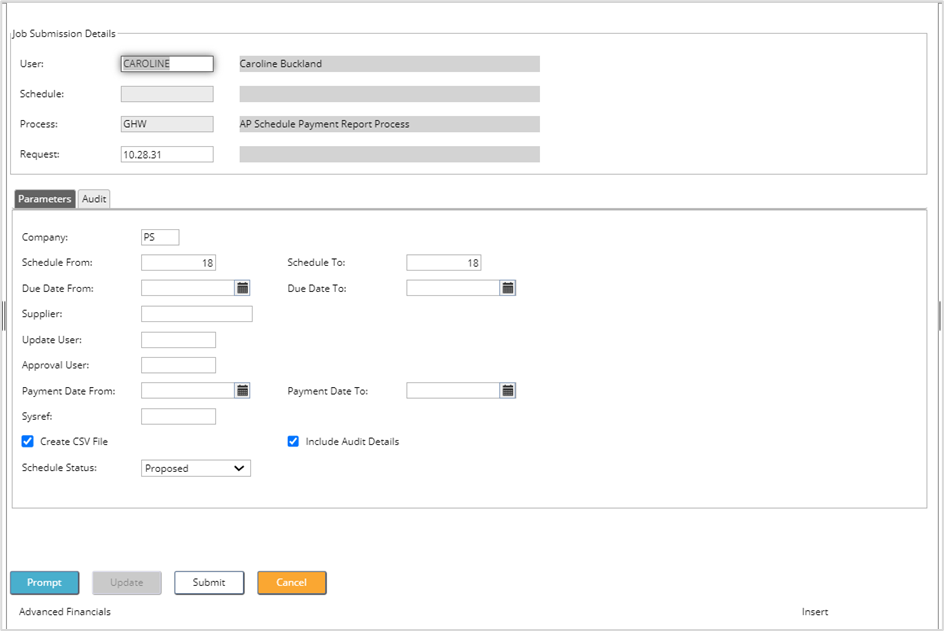
Once complete, select the Submit button followed by Submit again.
The csv file will be available in the Files Management area. File name PYMNT followed by the date and time stamp. The file can be downloaded.
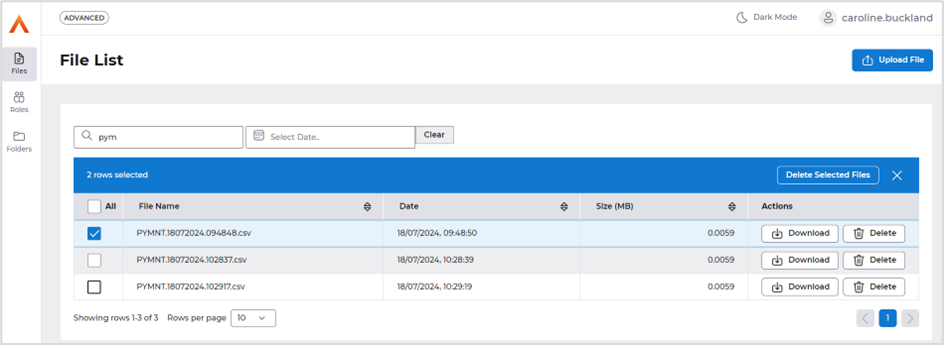
Example of the csv file for proposed payment.
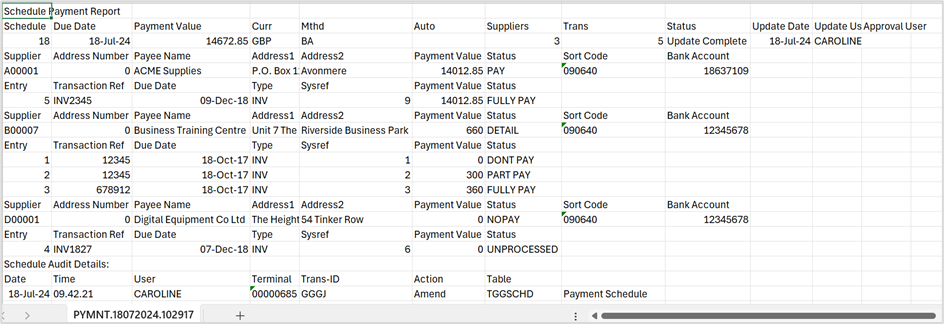
Example of the csv file for archived schedule.
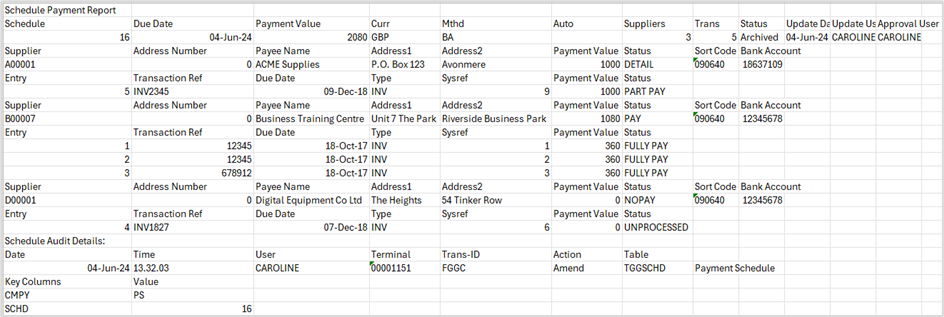
Creditors Retrospective reporting changes
The creditors retrospective report currently produces a report showing the position of Accounts Payable (AP) at a given point in time. It will show the transactions that were present at the time and their outstanding balance so that a snapshot of the AP aged creditors can be derived at that point.
Currently, this will not necessarily reflect the balance of the creditors control account at that time.
A change to this process will now allow the entry of the General Ledger Year and Period. This will produce a retrospective report that shows the AP transactions and their outstanding balance at a particular year/period so that it can be reconciled to the GL balances at that point to ensure the integrity of the postings to the creditors control accounts from AP.
The balance displayed on the report can manually be compared against the GL enquiries balances (Account Details screen) for that period.
To run the report access the following options.
Menu Access:
Accounts Payable>AP Reports>Retrospective Aged Creditors Reporting
Enter a Year and Period – the Date Selection field will default to GL/Period and Year.
Enter the company code and the parameters in the Reporting Selection area.
An example is shown below.
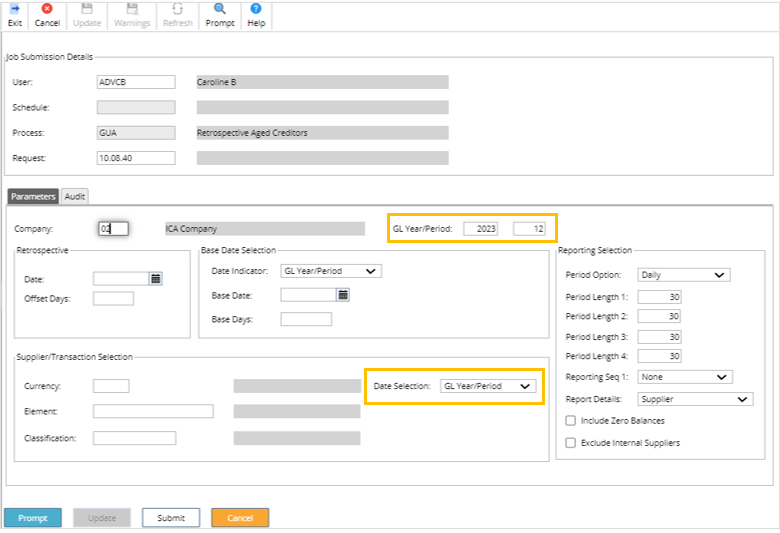
Select the Submit button followed by Submit again.
The report can be located from Files Management.
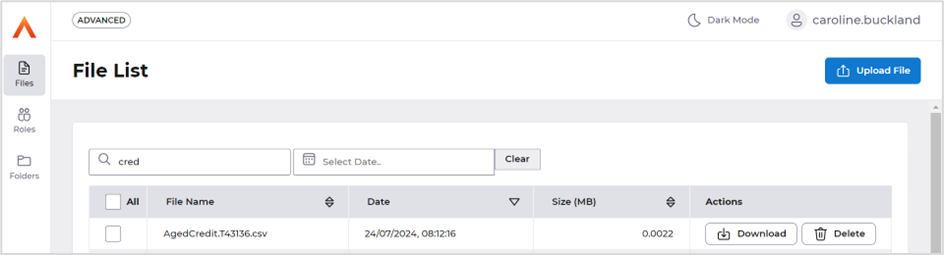
Download the report.
Example below of the output.
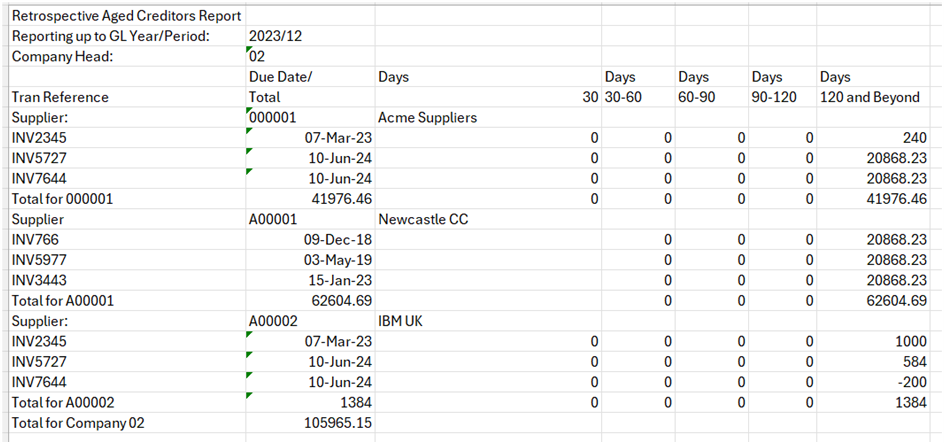
The Account Details enquiry can then be used to match the totals to the AP Creditors control account. The period and year selected on the report are used.
Menu access: General Ledger>GL Enquiries>Account Details
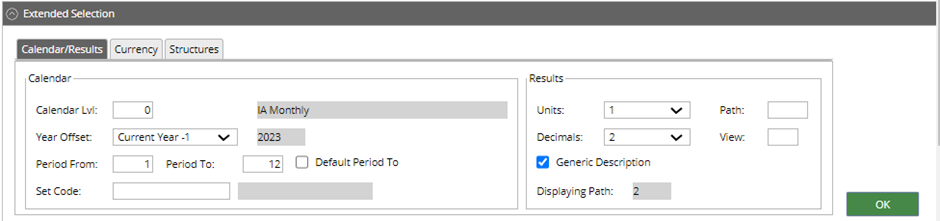
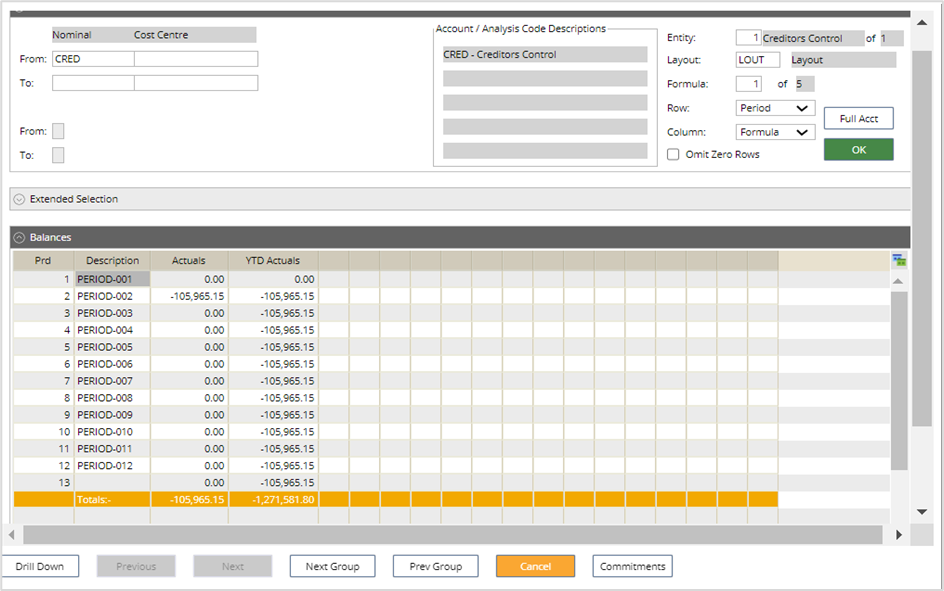
Debtors Retrospective reporting changes
The debtors retrospective report currently produces a report showing the position of Accounts Receivable (AR) at a given point in time. It will show the transactions that were present at the time and their outstanding balance so that a snapshot of the AR aged debt can be derived at that point.
Currently, this will not necessarily reflect the balance of the debtors control account at that time.
A change to this process will now allow the entry of the General Ledger Year and Period. This will produce a retrospective report that shows the AR transactions and their outstanding balance at a particular year/period so that it can be reconciled to the GL balances at that point to ensure the integrity of the postings to the debtors control accounts from AR.
The balance displayed on the report can manually be compared against the GL enquiries balances (Account Details screen) for that period.
To run the report access the following options.
Menu Access:
Accounts Receivable>AR Reports>Retrospective Aged Debt Reporting Enter a Year and Period – the Date Selection field will default to GL/Period and Year.
Enter the company code and the parameters in the Reporting Selection area.
An example is shown below.
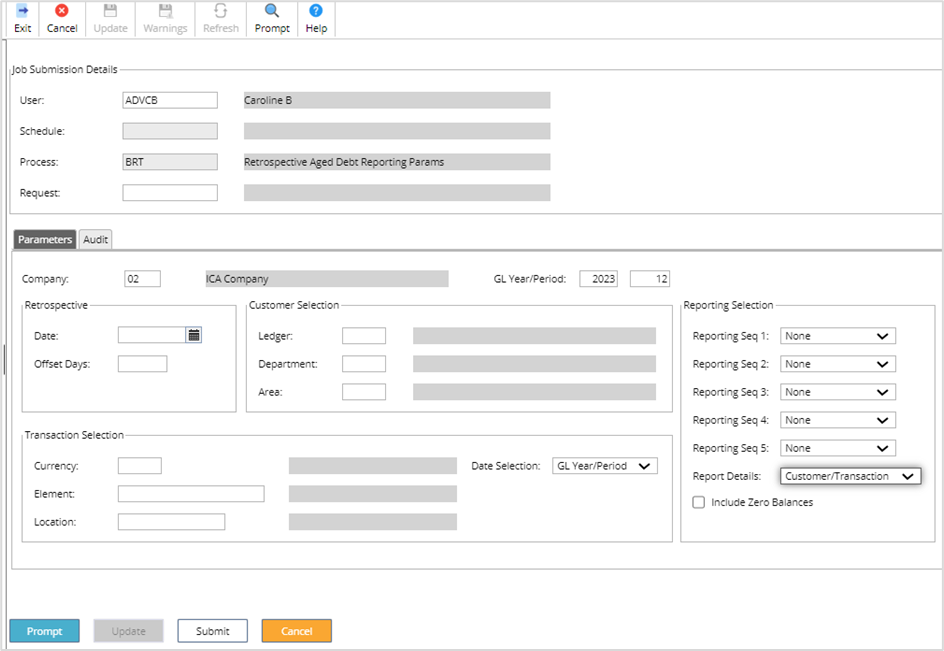
Click on Submit followed by Submit again.
The report can be located from Files Management.
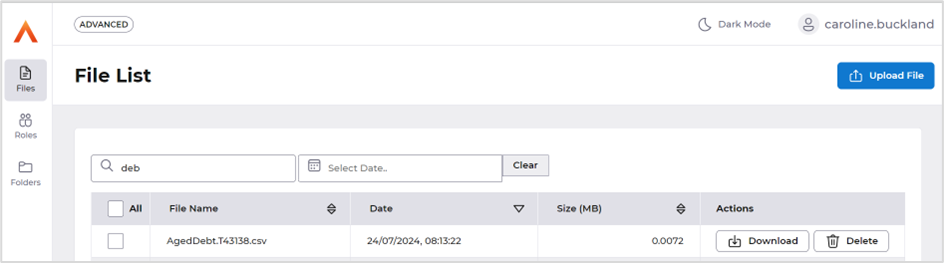
Download the report.
An example is shown below.
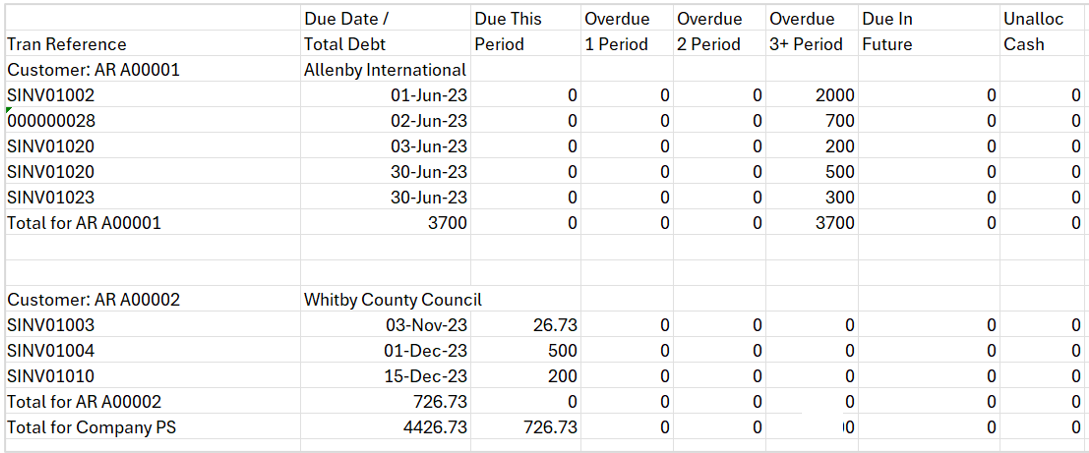
The account details enquiry can then be used to match the totals to the AR Debtors control account. The period and year selected on the report are used.
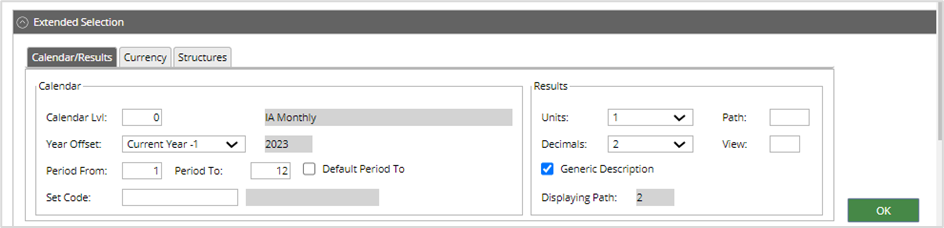
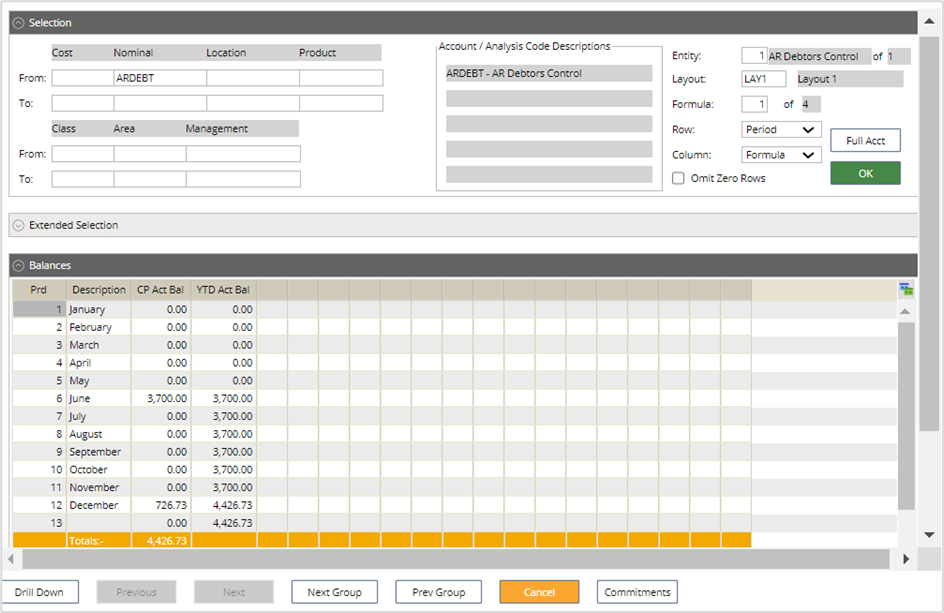
Sales Invoicing - Transaction Legend field added
The Transaction subtype field has been added to the Sales Invoice screen. This will allow you to change the subtype for the transaction.
Menu access: Accounts Receivable>AR Processes>AR Data Entry>Insert Invoice/Credit Note
Enter the Header details first and then click on the Header button.

Access the Miscellaneous tab.
The subtype field is now available to amend.