Contents
- Financials
- General Ledger tax processing
- Upload of Purchasing and Accounts Payable authorisation structures and definitions
- Accounts Payable Debit notes menu option
- General Ledger Transaction enquiry screens export lines extended
- Reporting
- General Ledger Account Balances
- General Ledger Transactions
- Procure to Pay
- Accounts Receivable
- Inventory Management
May 2024
 Updated
by Caroline Buckland
Updated
by Caroline Buckland
- Financials
- General Ledger tax processing
- Upload of Purchasing and Accounts Payable authorisation structures and definitions
- Accounts Payable Debit notes menu option
- General Ledger Transaction enquiry screens export lines extended
- Reporting
- General Ledger Account Balances
- General Ledger Transactions
- Procure to Pay
- Accounts Receivable
- Inventory Management
Financials
General Ledger tax processing
We have released a new process that allows you to report and extract the correct data from General Ledger Tax for submission to HMRC for the business tax portal, additional information can be held against a General Ledger transaction, the data is then available and can be tracked back to the source transaction from the system that invoked the posting.
This also applies for postings made from the Accounts Receivable (AR) and Accounts Payable (AP) modules so that all the tax data can be captured directly in General Ledger (GL) without the need to extract from the source Financials modules.
GL journals have been extended to capture these extra tax details. In addition, postings made from AR and AP will populate this extra data automatically so a complete tax return can be made directly from GL.
When submitting this new process, the current processes run for AP and AR tax reporting will no longer be required.
Journal Entry
The following is a summary of the additional data that is now available against a transaction created via a GL journal (or via Import Tool Kit (ITK)):
Field | Description | New / Existing |
Tax Report Flag | New field to identify that the GL transaction is to be extracted for tax reporting. Will be set automatically on postings from the ‘AR’ and ‘AP’ modules and can also be flagged for transactions entered via GL Journals online or via the interface. Note: This flag must be set in order for this GL transaction to be included for tax reporting. | New |
Tax Indicator | New field to identify if the posting is referring to ‘I’ (Input Tax – i.e., AP) or ‘O’ (Output Tax – i.e., AR). Will be set automatically on postings from the ‘AR’ and ‘AP’ modules and can also be populated for transactions entered via GL Journals online or via the interface. Will be required if the Tax Report Flag has been set. | New |
Tax Posting Type | New field to identify if the GL account on the posting is a ‘T’ (Tax Posting) or an ‘I/E’ (Income or Expenditure Posting). Will be set automatically on postings from the ‘AR’ and ‘AP’ modules and can also be populated for transactions entered via GL Journals online or via the interface. If not populated, will default to ‘T’ (Tax) for GL journals entered online or via the interface. Will be required if the Tax Report Flag has been set. | New |
Tax Transaction Reference | New field to identify the source transaction reference of the posting. Will be set automatically on postings from the ‘AR’ and ‘AP’ modules and can also be populated for transactions entered via GL Journals online or via the interface. This will be used when reporting out of the tax process and when producing the full BTP extract csv file. This is an optional field and can be populated if known. | New |
Tax Transaction Line Number | New field to identify the line number of the source transaction of the posting. Will be set automatically on postings from the ‘AR’ and ‘AP’ modules and can also be populated for transactions entered via GL Journals online or via the interface. This will be used when reporting out of the tax process and when producing the full BTP extract csv file. This is an optional field and can be populated if known. | New |
Tax Transaction Source Account | New field to identify the source account (i.e., the source customer or supplier) from the transaction of the posting. Will be set automatically on postings from the ‘AR’ and ‘AP’ modules and can also be populated for transactions entered via GL Journals online or via the interface. This will be used when reporting out of the tax process and when producing the full BTP extract csv file. This is an optional field and can be populated if known. | New |
Tax Transaction Description | New field to identify a description of the posting for tax purposes, may be different to the description associated with the posting to the AF transaction in GL. Will be set automatically on postings from the ‘AR’ and ‘AP’ modules and can also be populated for transactions entered via GL Journals online or via the interface. This will be used when reporting out of the tax process and when producing the full BTP extract csv file. Will default to the description of the AF posting on the GL transaction. | New |
Tax Transaction Type | New field to identify the transaction type of the posting. Will be set automatically on postings from the ‘AR’ and ‘AP’ modules from the short transaction legend description and can also be populated for transactions entered via GL Journals online or via the interface. This is an optional field and is only used as additional information to be captured against the GL transaction. | New |
Tax Posting Reason | New field to identify the reason for the posting of the tax. This is a free format field but will be automatically populated by the AR and AP modules to show the area of the product that caused the posting. Can also be populated for transactions entered via GL Journals online or via the interface. Will be set from ‘AR’: ‘NEW’ on all postings from AR Will be set from ‘AP’: ‘NEW’ on normal postings from AP when a transaction is created ‘LOG’ when tax posted for a logged invoice ‘DETL’ when posted for a detail entry of a logged invoice ‘HELD’ when tax posted for a held order related invoice ‘MATCH’ when posted for a matched invoice for a previously held invoice ‘CANCEL’ when posted for a cancelled transaction This is an optional field and is only used as additional information to be captured against the GL transaction. | New |
Net Value/ Recoverable/Non-Recoverable Tax Values | New fields to identify the amount of tax that is recoverable or non-recoverable for a specific transaction (or individual line number if populated) and the net value associated with this posting. Will be set automatically on postings from the ‘AR’ and ‘AP’ modules and can also be populated for transactions entered via GL Journals online or via the interface. This will be used when reporting out of the tax process and when producing the full BTP extract csv file so a more accurate extract of the data can be produced. This data is optional as it may not be possible to know this information for all external systems interfaced into AF. Note, all these values will be assumed to be in the base currency of the GL Company as all tax is reported in the base currency. | New |
Tax Date | New field to identify the tax date of the posting. Will be set automatically on postings from the ‘AR’ and ‘AP’ modules and can also be populated for transactions entered via GL Journals online or via the interface. This will be used when reporting out of the tax process and when producing the full BTP extract csv file. Will default to the transaction date of the GL posting. | New |
Tax Rate | New field to identify the tax rate for the posting. Will be set automatically on postings from the ‘AR’ and ‘AP’ modules and can also be populated for transactions entered via GL Journals online or via the interface. This is an optional field and will be used when reporting out of the tax process. | New |
Tax Transaction Date | New field to identify the transaction date of the posting. Will be set automatically on postings from the ‘AR’ and ‘AP’ modules and can also be populated for transactions entered via GL Journals online or via the interface. This will be used when reporting out of the tax process and when producing the full BTP extract csv file. Will default to the transaction date of the GL posting. | New |
Tax Code | Existing field to identify the tax code associated with this posting. This is set automatically from the ‘AR’ and ‘AP’ modules and can also currently be populated for transactions entered via GL Journals online or via the interface. It will be used when reporting out of the tax process and when producing the full BTP extract csv file. Will be required if the Tax Report Flag has been set, as the tax code will be used to determine the boxes to update on the tax return. | Existing |
Example of the GL Journal screen. A new Tax Analysis tab is available which holds all the current and new tax fields as explained above.
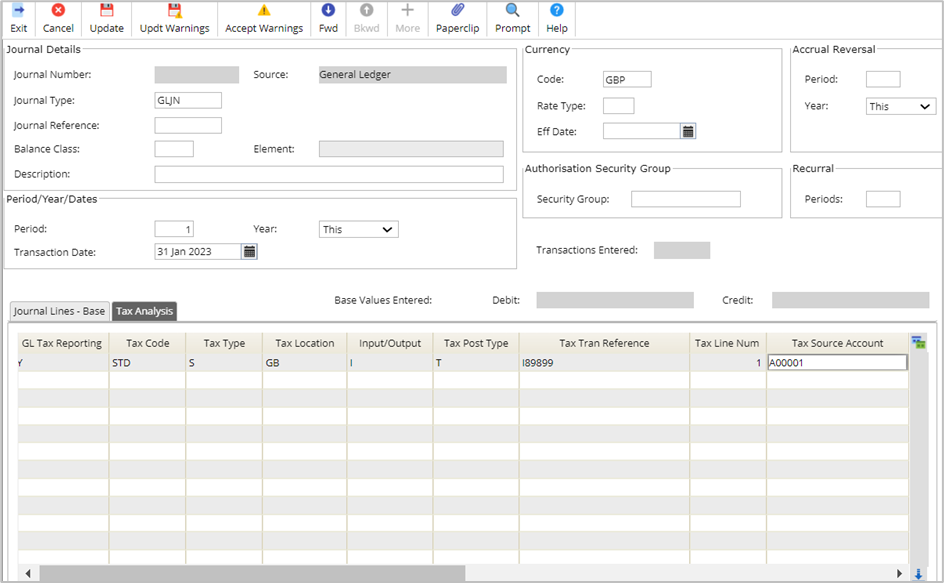
Running the process.
The new process can be run from the following menu:
General Ledger>GL Processes>Period/Year End Close>Tax Processes> GL Tax Analysis Reports
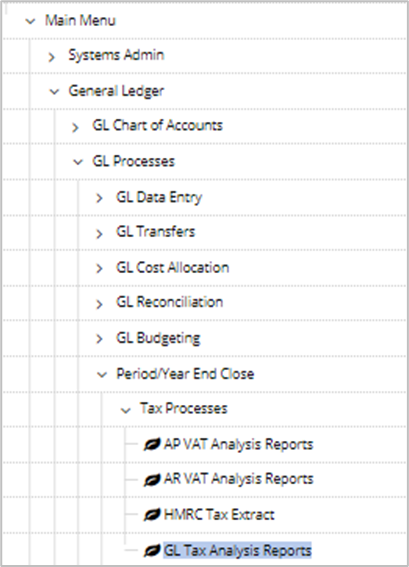
Enter the following parameters:
Tax Reporting From: The starting date of the reporting period for this tax submission. Will only be used when populating the Business Tax Portal (BTP) extract data.
Tax Reporting To: The end date of the reporting period for this tax submission. Will only be used when populating the BTP extract data and to determine the selection of the GL transactions to extract (Unless overridden by the GL Year/Period parameter on each row of the GL Company/Element parameter list).
Note, all transactions up to this date that have not been previously reported will be extracted (i.e., regardless of the entry in the 'From' Date parameter).
CSV Extract: When set indicates that a CSV file is to be produced from the detail report. A separate file is produced per VAT Registration Number.
Email Flag Flag: E-mail Flag must be selected along with the CSV Extract Flag which indicates that the CSV files are to be emailed to the nominated e-mail address.
Email Address: The Email address that will receive the CSV files.
Update Flag: If not set, then the process is run in 'Report Only' mode. This should be set when the final extract to BTP is to be made and the GL transactions updated so they will not be re-extracted again for tax analysis.
BTP Extract CSV Level Indicator: Determines which files (i.e., either summary or detailed) are produced for loading into the BTP application. Will be one of the following options:
· (None) - Used when running the application in 'Report Only' Mode and no files are produced.
· '0' (Summary Only) - Only the Summary CSV file will be produced on Update.
· '1' (All Files) - Both the Summary and Detail CSV files will be produced on Update.
· '2' (Test Files) - Both the Summary and Detail CSV files will be produced in 'Report Only' mode.
Import Partition: Leave as DEFAULT
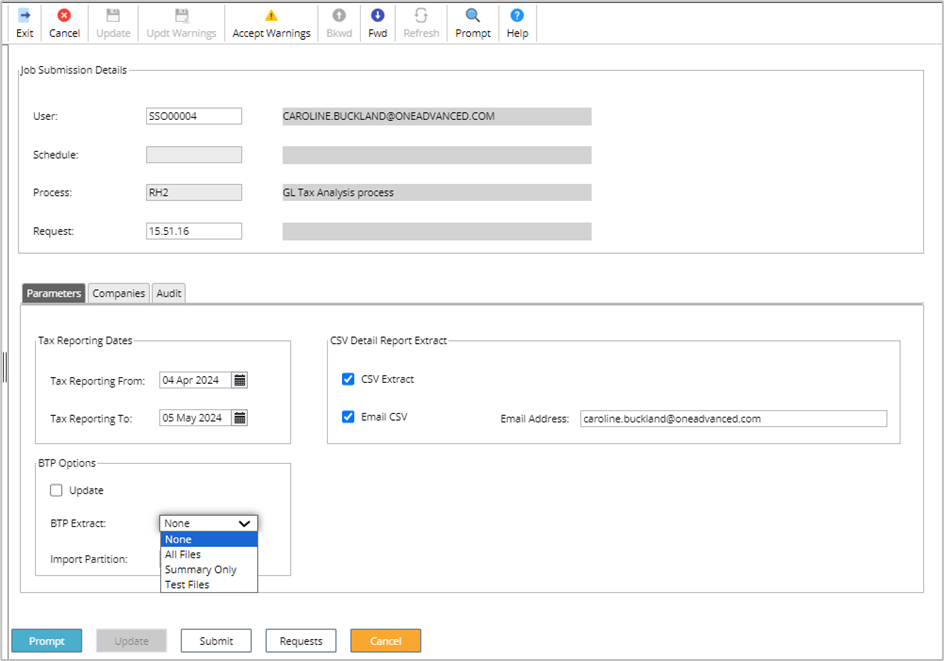
Access the Parameters tab.
Company: The GL Company to use when extracting tax analysis data from GL.
Element: A specific ICA element of the GL Company to use when extracting tax analysis data from GL.
GL Year: The highest GL Year/Period to select unreported tax analysis date from GL for the company/element. This will override the 'To' date parameter for the selection of the GL transactions.
GL Period: The highest GL Year/Period to select unreported tax analysis date from GL for the company/element. This will override the 'To' date parameter for the selection of the GL transactions.

Once complete, click on SUBMIT followed by SUBMIT again.
Reports produced
Reports are produced showing the details from the GL Tax Analysis: The reports can be emailed or found on the spool. Systems Admin>Spool
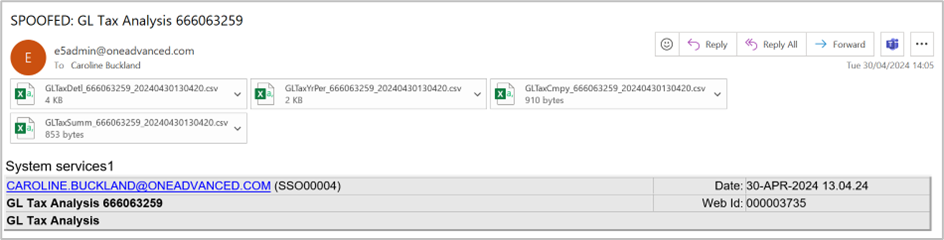
Report examples
GL Tax Detail
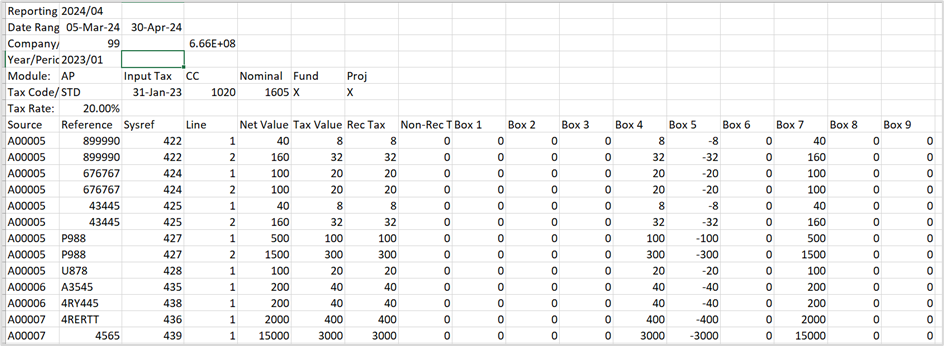
GL Tax Year and Period
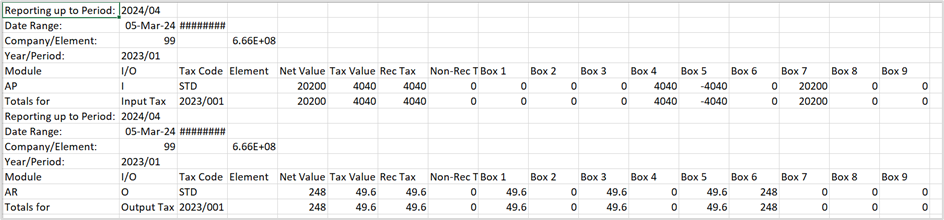
GL Tax Company

GL Tax Summary
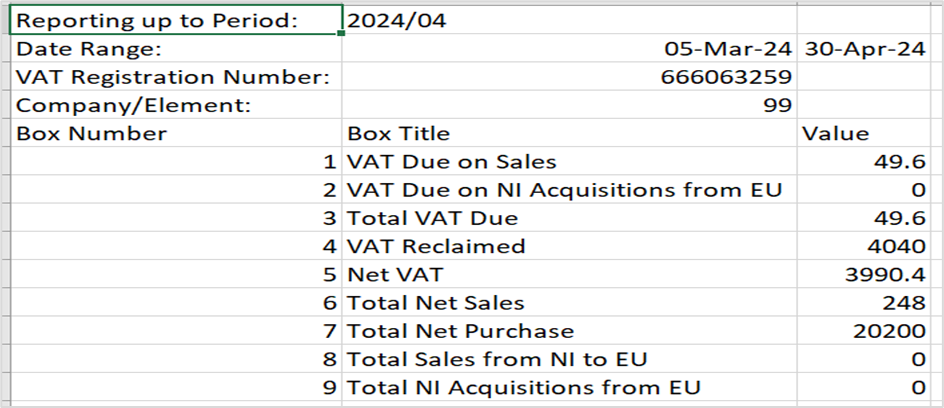
Enquiries
The tax details originally entered can also be viewed on the GL transaction enquiries By Account and Batch Type, (MEJE/MEJF) using the Tax Details right click action:
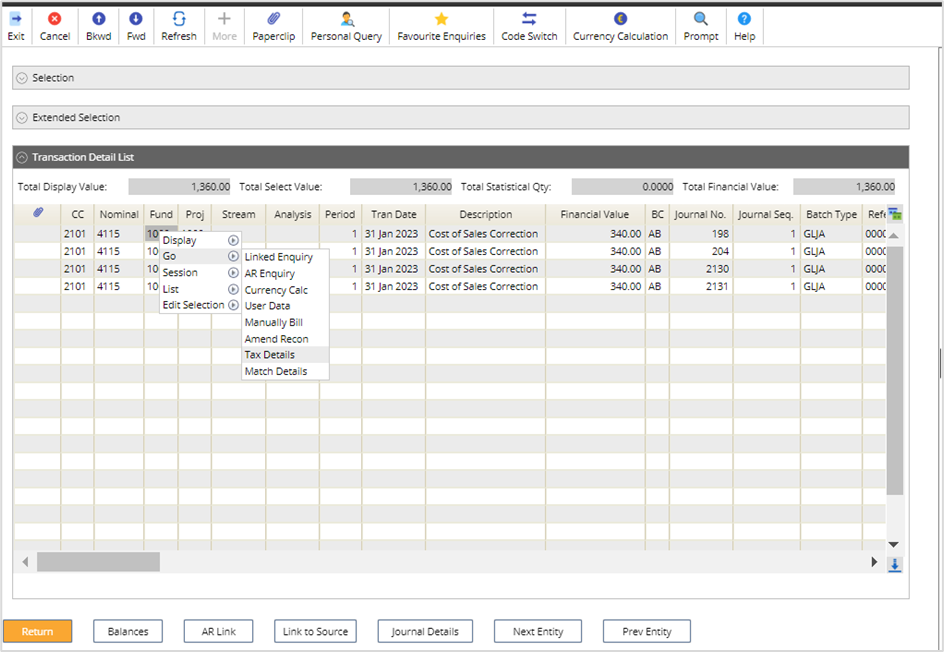
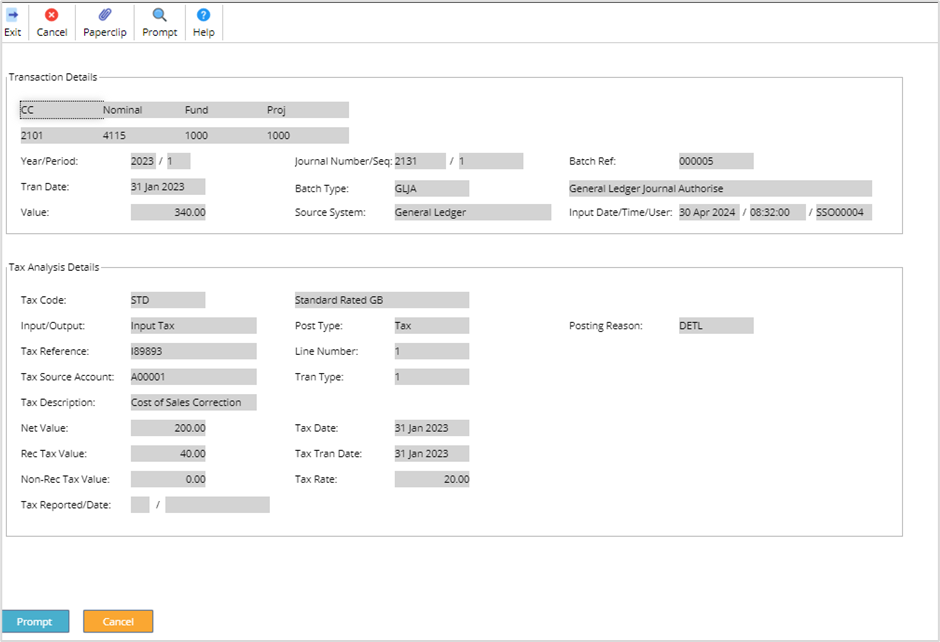
Points to note:
This process will not be available for existing transaction postings. The new process will only be able to be driven off new postings that have been made after the May release.
As such, it is recommended that the existing BS4/GLC and RH1 processes that form the tax analysis reporting suite are continued to be ran until AT LEAST ONE Tax Return has been submitted to HMRC. This may have to be extended to two Tax Returns submitted before the new processing can be used if you regularly perform postings into future periods (as potentially the future postings that are after a tax return will not have the relevant data available for the new process).
Purchasing - punch out to a marketplace (previously know as Advanced Marketplace)
Purchasing, formally known as Marketplace, is now integrated with Financials!
The integration between Financials and Purchasing, previously known as Marketplace, allows both solutions to seamlessly communicate with one another.
With Purchasing, customers gain access to a single, centralised portal, to purchase goods and services from approved suppliers.
Key capabilities of the Purchasing include:
• Single centralised portal for end users to purchase goods and services from approved Suppliers
• Users gain greater visibility of their organisation's spend
• Helps ensure compliance to contracted suppliers
• Reduce maverick spend and achieve savings
Click the link to view a short video
For more information, please contact your Account Manager.
Upload of Purchasing and Accounts Payable authorisation structures and definitions
There are two new upload files now available to insert Purchasing Structure Authorisers and Authorisation definitions.
Structure Authorisers allow you set Parent and Child relationships, or ratings. This is used to allow authorisers to authorise on behalf of each other. Parents can authorise their children and any user with the same rating can authorise at that level and below on behalf of another authoriser.
Authorisation by Value Level within General Ledger Responsibility is where you set the authorisers for example each cost centre and value level. Authorisers are defined at cost centre or Element level. Depending on the value level more than one authoriser can be defined to authorise the document.
Both processes upload the details to the Accounts Payable and / or Purchasing Management authorisation structures and definitions. There is a control on each process to set before submission.
The ability to amend or delete is not included, however, it is possible, to cleardown the existing details on the system and reload them in their entirety from those supplied on the csv file.
Structure Authoriser Upload
Complete the template first.
The Authorisation Structure code must exist first, the Users must also exist within Financials.
To check the authorisation structure code, access the following menus:
Systems Admin>Module Controls>Purchasing Management Controls>Authorisation Controls>Authorisation Structures
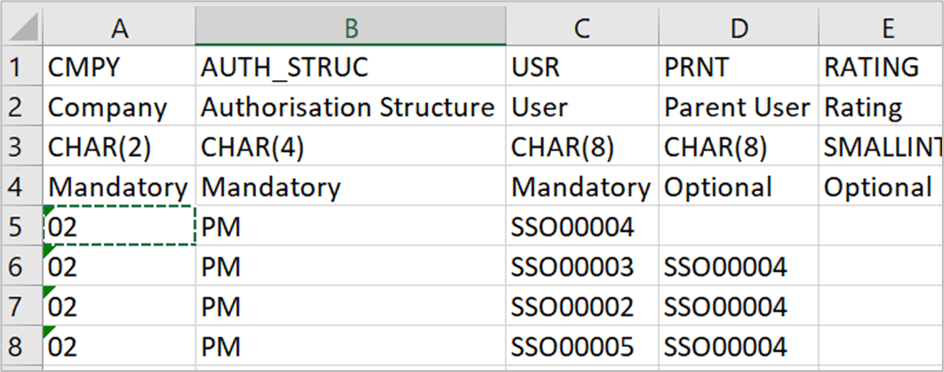
Below details what each field represents on the csv file.
Attribute | Type | Description | Comments |
CMPY | CHAR(2) | Company Code | Mandatory Company Code under which the hierarchy resides. Note. This must match the company selection parameter entered on submission of the process. If the two do not match, the record will be rejected. |
AUTH-STRUC | CHAR(2) | Authorisation Structure | Mandatory Structure Code for the authorisation hierarchy. |
USR | CHAR(8) | Authoriser | Mandatory User code of each authoriser within this hierarchy. |
PRNT | CHAR(8) | Parent User | Optional. User code of the authoriser that is immediately senior in the hierarchy for the above authoriser.
No parent is required for the user who is most senior in the hierarchy. |
RATING | SMALLINT | Rating | Optional A number in the range 0 – 9999 which can be used to determine seniority, the higher the rating the more senior the user. When entered, the parent user, if specified, will be treated as purely memoranda.
A user with a higher rating may authorise on behalf of a user with a lower rating. Users of equal rating may authorise on behalf of each other.
If left blank, the rating will default to 0. |
Below is an example of the csv file. Click here to link to the template. LOADSTRUC.csvLOADAUTH.csv
Once the template is complete, upload the csv file to Files Management on MyWorkplace.
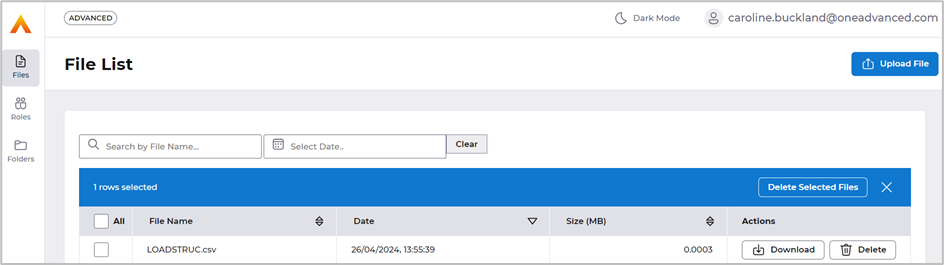
To load the authorisation structure, raise a support case to get this added to your menu.
Once added, follow the steps below.
User Defined Menu>Authorisation Loads>AP/PM Load Structure Authoriser Upload
Enter the following parameters:
Company code:
Target Module: Flag which module you wish to load the structure too or flag the Both field for both Accounts Payable and Purchasing Management.
Cleardown and Reload: To cleardown any existing structure authorisers and reload flag that field. If this is your initial load, then leave blank.
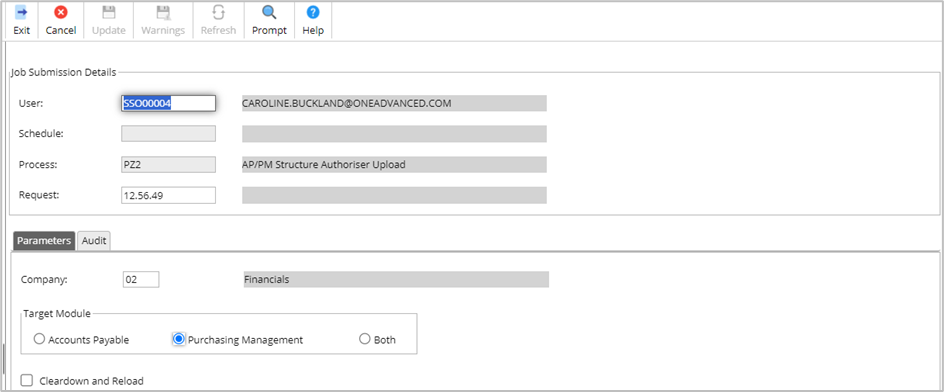
Once complete, click on the Submit button twice.
Access the Spool to view success and failure reports.
Access the following menus: Systems Admin>Spool, click on OK to retrieve the reports.
The report description will be Structure Authorise Upload Error Report and Structure Authorise Upload Valid Report.
Click the paperclip icon against each report to view the details.
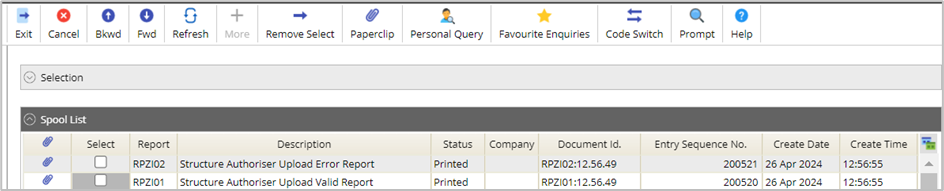
Example of the Valid report
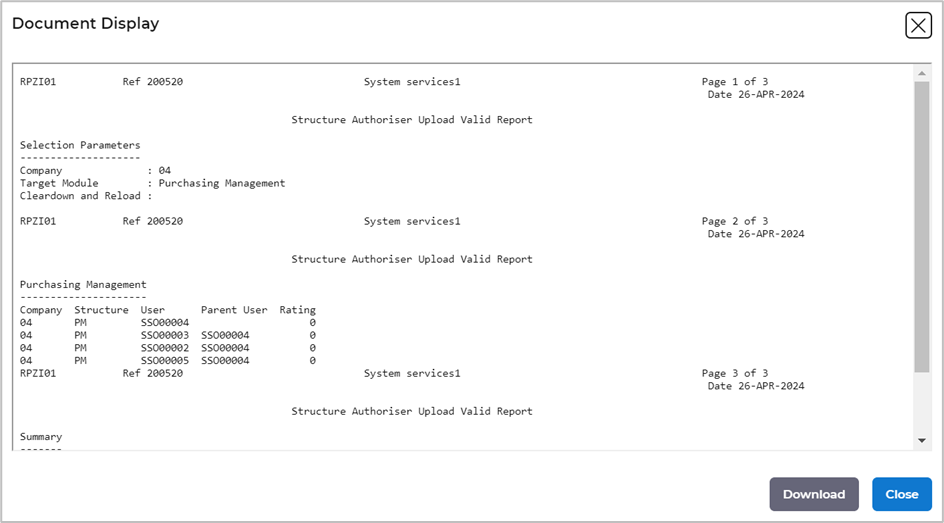
Example of the error report.
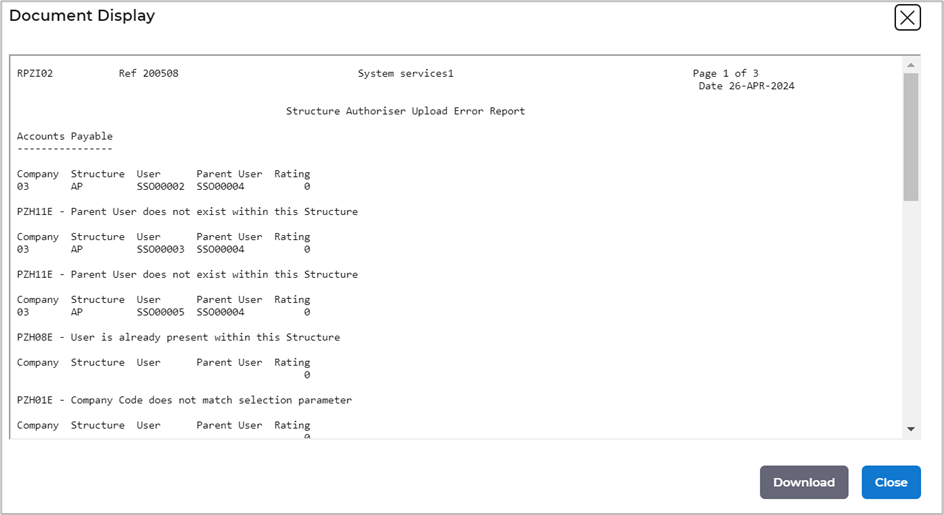
Authorisation Definition Upload
This will load authorisers for Value Level and GL Responsibility option. This can be accessed from the following menu options.
Systems Admin>Module Controls>Purchasing Management Controls>Authorisation Controls>Authorisation by Level / GL Responsibility
The following controls must be created first.
To check, access the following menus:
Systems Admin>Module Controls>Purchasing Management Controls>Authorisation Controls>
Codes with a * can found from this menu option. The General Ledger can be used to find Structure details. The security menu can be used to locate access codes.
· Grouping code * (only for Purchasing Management load)
· Structure – this is the General Ledger Hierarchy structure code.
· Element – this is the General Ledger Hierarchy structure elements.
· Path Keys (cost centres of the management code the structure is based on)
· Access Codes – only if using access codes, can be found in the security menu.
· Value Levels *
· User codes * Financials user codes
Click here to link to the template. LOADAUTH.csv

Below details what each field represents on the csv file.
Attribute | Type | Description | Comments |
CMPY | CHAR(2) | Company Code | Mandatory Company Code under which the authoriser resides. Note. This must match the company selection parameter entered on submission of the process. If the two do not match, the record will be rejected. |
AUTH-GRP | CHAR(4) | Authorisation Group | Mandatory if authoriser(s) is being uploaded to Purchasing system.
Optional if authoriser(s) is being uploaded to Accounts Payable system.
Authorisation Group under which the authoriser resides. |
GL-CMPY | CHAR(2) | General Ledger Company | Optional if Inter Company Accounting is in use for the company. Otherwise leave blank.
GL Company associated with responsibility where this is not the same as the “operating” company |
STRUC | CHAR(2) | Structure | Optional. Denotes the company structure code which is to apply if elements are to be used to determine the authoriser.
Must be left blank for Purchasing authoriser uploads whereby it will be defaulted from the Purchasing Management Company Controls.
If not specified for Accounts Payable uploads it will be defaulted from the Accounts Payable Company Controls. However, unlike Purchasing, Accounts Payable allows multiple structures and paths to be defined for the company so if a different structure is to apply this must be specified on the csv file. |
PATH | SMALLINT | Path | Optional. Denotes the path code on which the company structure has been built, the different management or analysis codes linked to this path being associated with specific elements.
Must be left blank for Purchasing authoriser uploads whereby it will be defaulted from the Purchasing Management Company Controls.
If not specified for Accounts Payable uploads, it will be defaulted from the Accounts Payable Company Controls. However, unlike Purchasing, Accounts Payable allows multiple structures and paths to be defined for the company so if a different path is to apply this must be specified on the csv file. |
ELEM | CHAR(20) | Element | Optional Element to be associated with this GL responsibility / level. |
PATH_KEY | CHAR(50) | Path Key | Optional Path Key to be associated with this GL responsibility / level, the segment of the GL account to which this applies being determined from the path above. Note. Either an element or path key must be suppled but not both. |
ACCS | CHAR(8) | Access Code | Optional Access Code to apply for this GL responsibility / level. |
VAL_LVL | CHAR(4) | Authorisation Value Level | Mandatory Value Level denoting the value band which is to apply for the GL responsibility |
MIN-AUTH | SMALLINT | Minimum Number of Authorisers Required | Mandatory Minimum number of authorisers required for this GL responsibility / level. Note. If sequential authorisation is “switched on” on the Authorisation Group specified, this must be set to the number of unique authorisation sequences across all authorisers for this GL responsibility / level |
USR-001 | CHAR(8) | Authoriser 1 | Mandatory At least one User (Authoriser) must be supplied. |
AUTH-SEQ-NUM-001 | SMALLINT | Authorisation Sequence Number for Authoriser 1 | Mandatory and must be greater than zero if sequential authorisation is “switched on” on the Authorisation Group specified otherwise leave blank or set to 0. Controls the order in which authorisers are required to authorise this GL responsibility / level. One of the sequence 1 authorisers must first authorise the document / transaction, after which one of the authorisers from the next highest sequence must then do so and so forth. |
Once the template is complete, upload the csv file to Files Management on MyWorkplace.
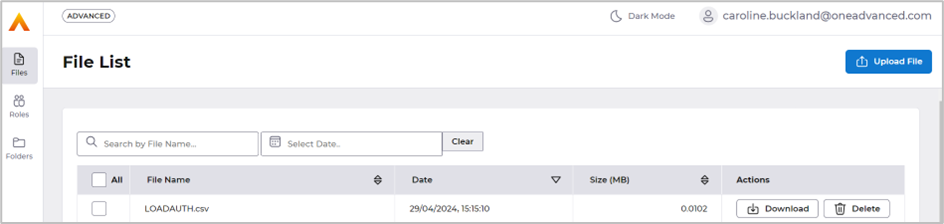
To load the authorisation definition, raise a support case to get this added to your menu.
Once added, follow the steps below.
User Defined Menu>Authorisation Loads>AP/PM Authoriser Definition Upload
Enter the following parameters:
Company code.
Target Module: Flag which module you wish to load the structure too or flag the Both field for both Accounts Payable and Purchasing Management.
Cleardown and Reload: To cleardown any existing structure authorisers and reload flag that field. If this is your initial load, then leave blank.
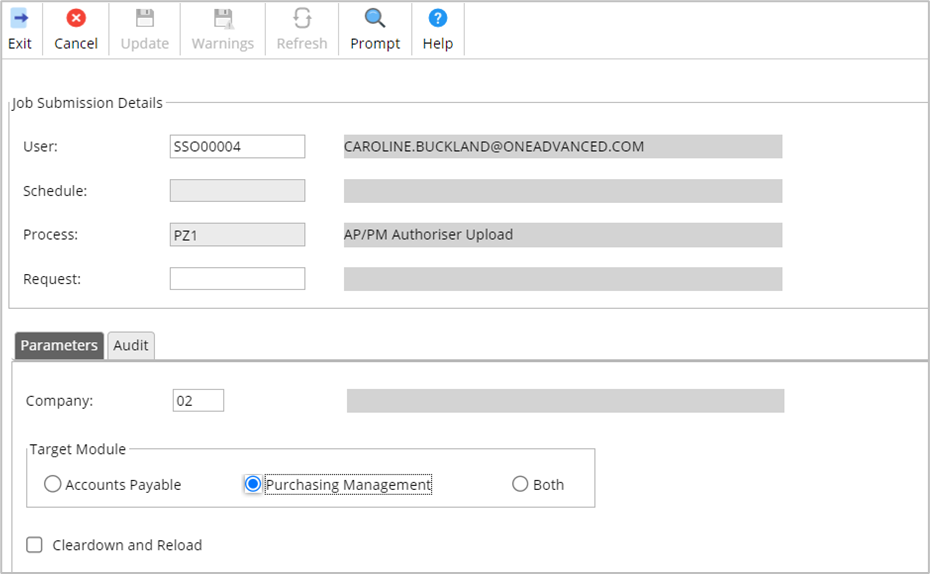
Once complete, click on the Submit button twice.
Access the Spool to view success and failure reports.
Access the following menus: Systems Admin>Spool, click on OK to retrieve the reports.
The report description will be Structure Authorise Upload Error Report and Structure Authorise Upload Valid Report.
Click the paperclip icon against each report to view the details.
Example of error report
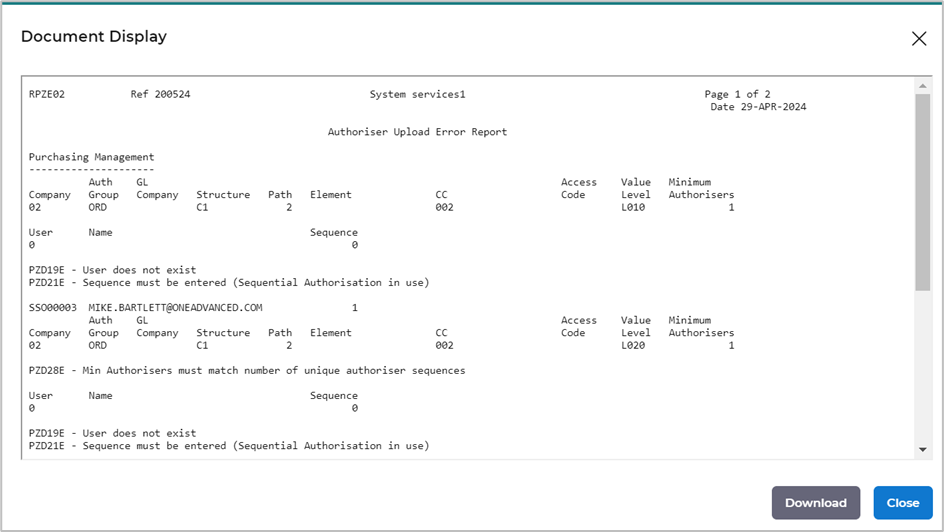
Successful report
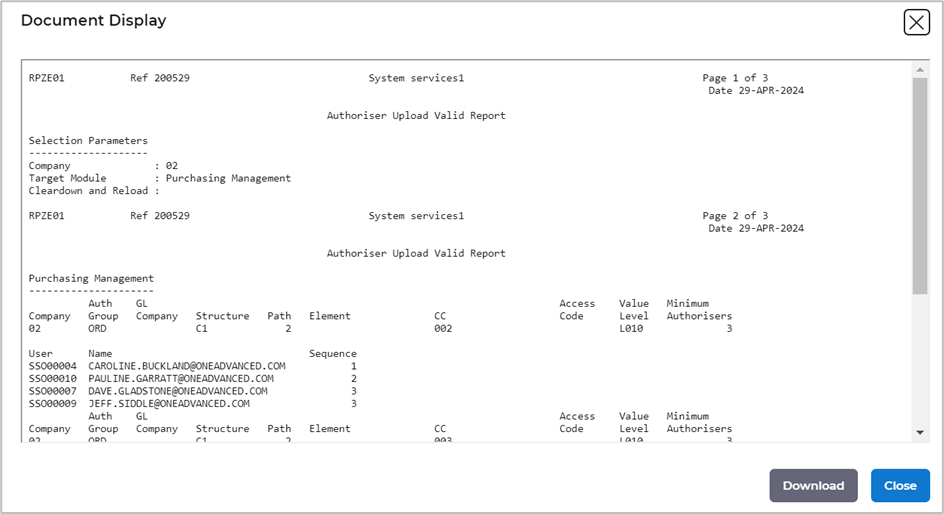
Locked customers report
A new report is now available that will list all customers that have been locked. If a customer is locked, then this can cause issues when processing documents against that customer.
To run the report, access the following menus: Accounts Receivable>AR Reports>Locked Customer
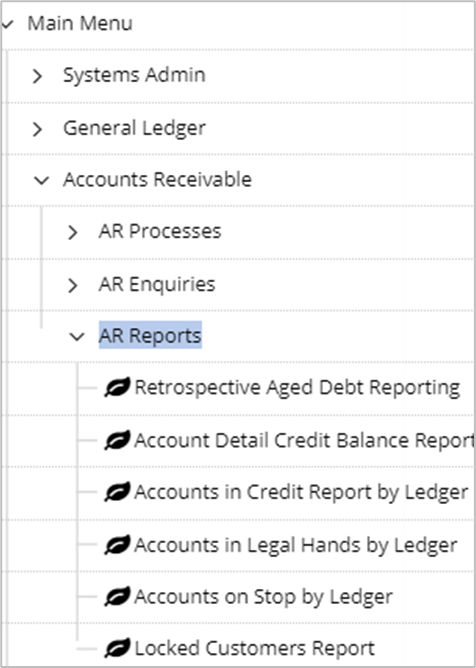
Enter the company parameter.

Click on SUBMIT followed by SUBMIT again.
Access the spool to view the report, the spool can be accessed from the following menu: Systems Admin>Spool
Click on OK and locate the following report.

Click the Paperclip icon to view the report details.
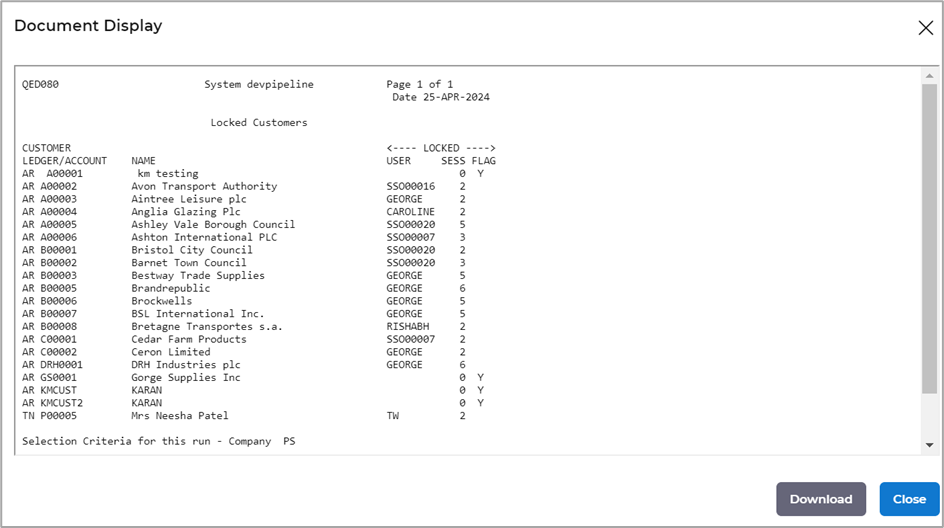
All of the appropriate checks need to be done before the customer should be unlocked. I.e. Check the task queue for processing or failed tasks. Review this article for more information.
https://advancedfinancials.helpdocs.io/article/ccek4wghff-daily-checks
To unlock a customer once all checks are complete, follow the steps below.
Accounts Receivable>AR Processes>Customers>Maintain Customers
Click on OK to retrieve a list.
Use the right click action against the customer and select EDIT followed by UNLOCK.
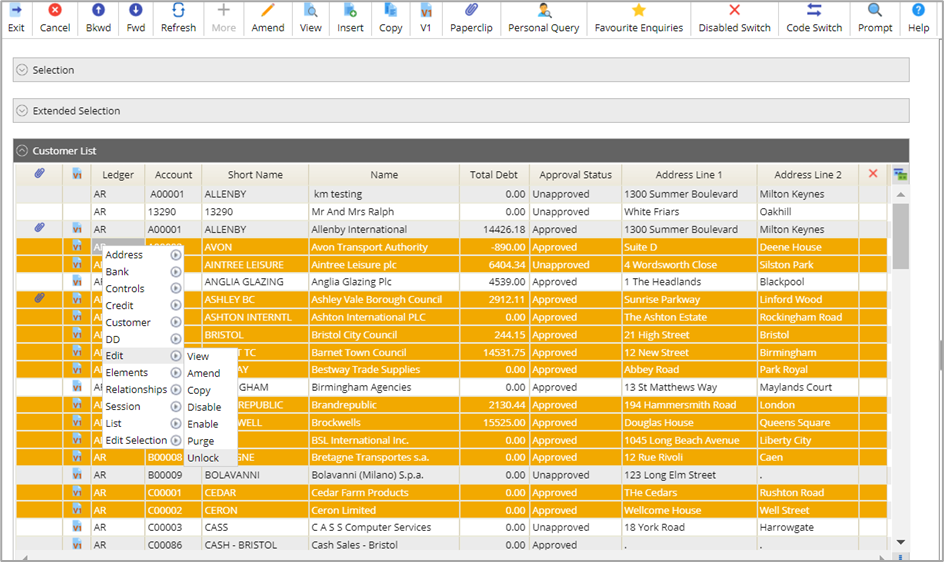
Click on Update to confirm the unlock.
Accounts Payable Debit notes menu option
The Debit note options have now been added to the Accounts Payable Data Entry menu.
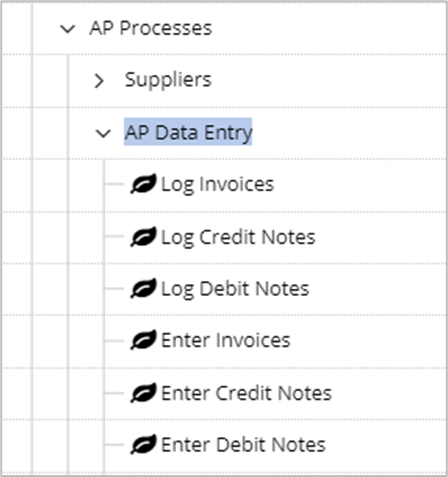
General Ledger Transaction enquiry screens export lines extended
The General Ledger transaction enquiry screens have been amended and now retrieve 1000 lines on entry, the more icon can be used to build the list in blocks of 1000 until the full list is retrieved.
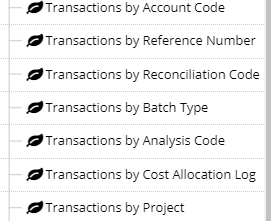
Reporting
Extended General Ledger Structure Reporting. It will now be possible to report using structures that use one or more account segments in various combinations including the full account path (path 0) itself.
Overview
An enhancement to reporting based on General Ledger structures has been included in this version.
Domain Changes and Functional Enhancements
Extended General Ledger Structure Reporting
Financials Reporting Services provides the ability to report by General Ledger (GL) structures at GL full account level. Prior to the 5.0.4.1 version, such reporting has been limited to structures which are based on a path code which maps to a single account segment (segments A-J). From thie introduction of 5.0.4.1 version, it is now possible to report using structures that use one or more account segments in various combinations, including the full account path (path 0) itself.
Supported Path Codes
The supported path code ranges at this version are:
· Path code 0 (full account)
· Paths 1 – 10 (segments A-J)
· User defined paths 21 – 99 where the path is defined from segments A – J in any combination.
Implementing This Domain Change
There are no special actions required to take advantage of this change. All existing reports can be filtered to report on any structure configured to use a supported path code.
Structure Path Code Field
A new Structure Path Code field has been added to all affected domains. This field will be required in the case of filtering a report on any structure that is configured with two or more path codes. The report should be filtered on the structure path code associated with the relevant path keys that the user wishes to report on.
Example Report Using Structure Path Code
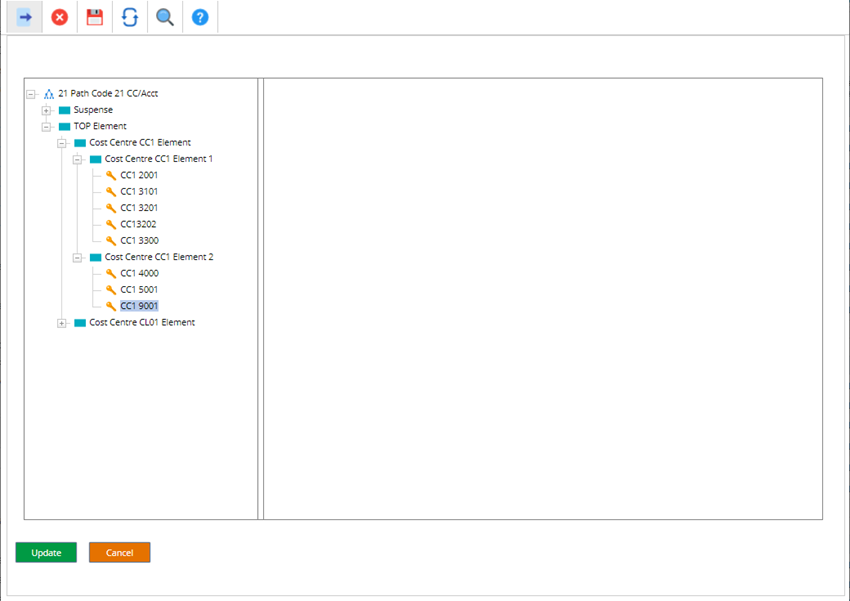
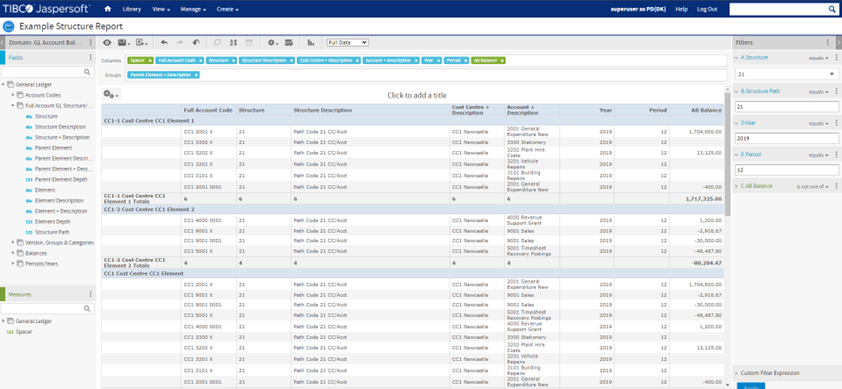
Affected Domains
This is change has been added to the following domains:
General Ledger Account Balances | General Ledger Transactions |
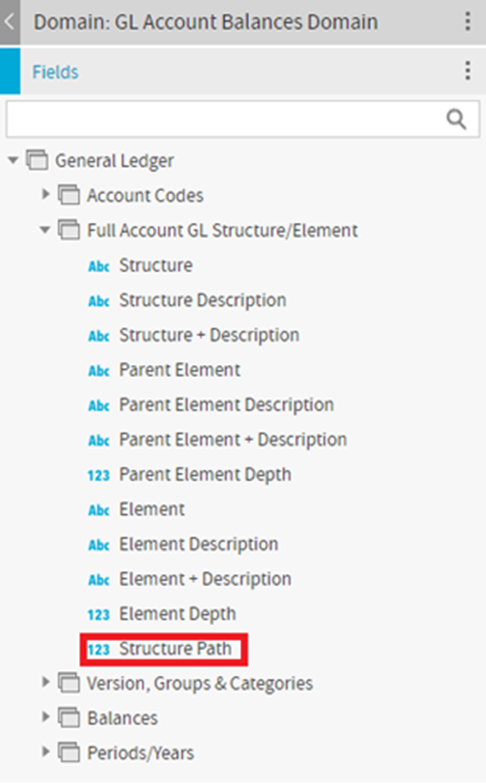 | 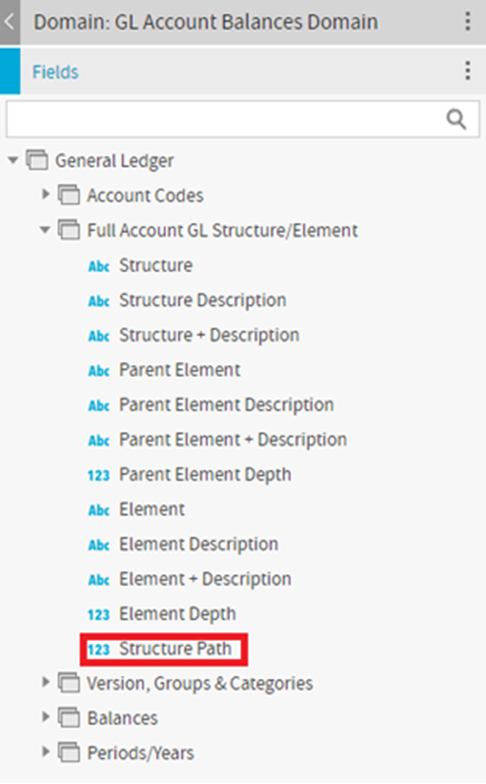 |
Procure to Pay | |
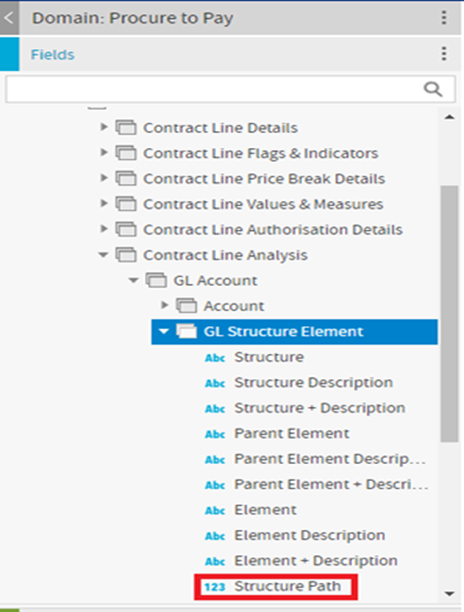 | 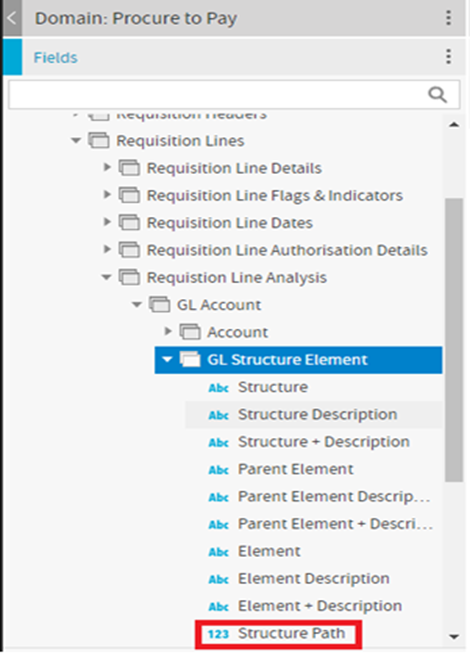 |
 | 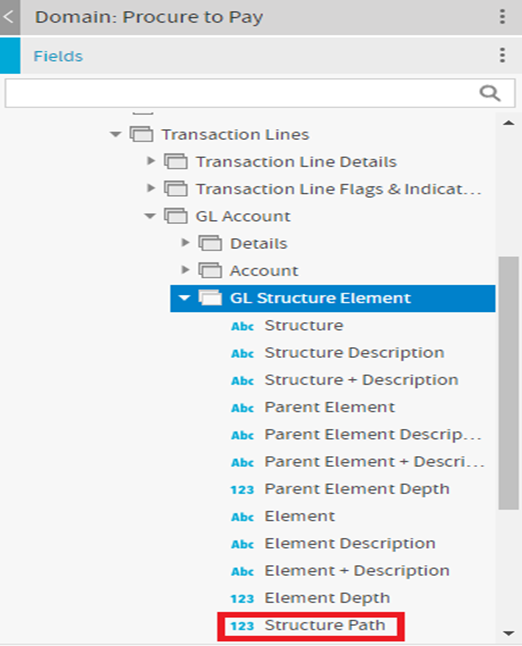 |
Accounts Receivable |
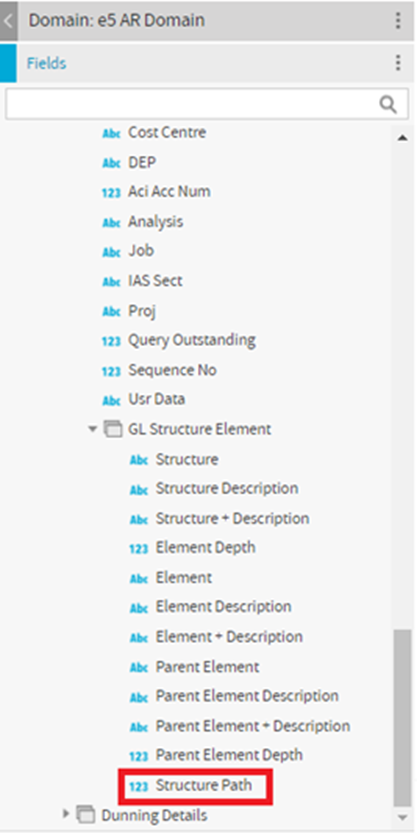 |
Inventory Management |
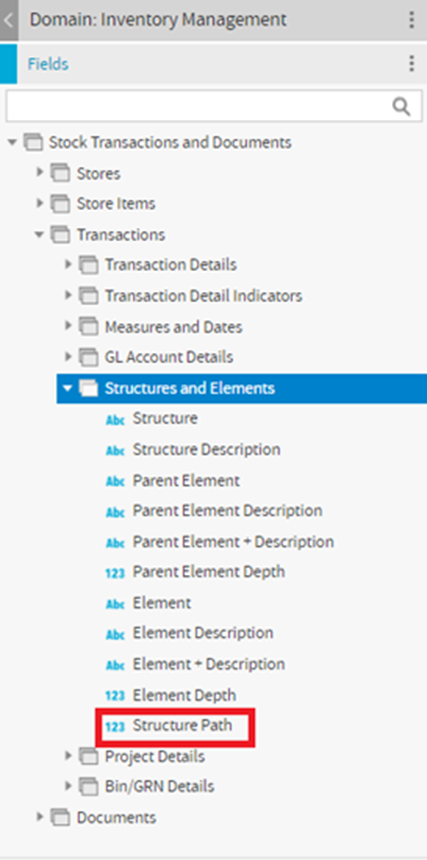 |
