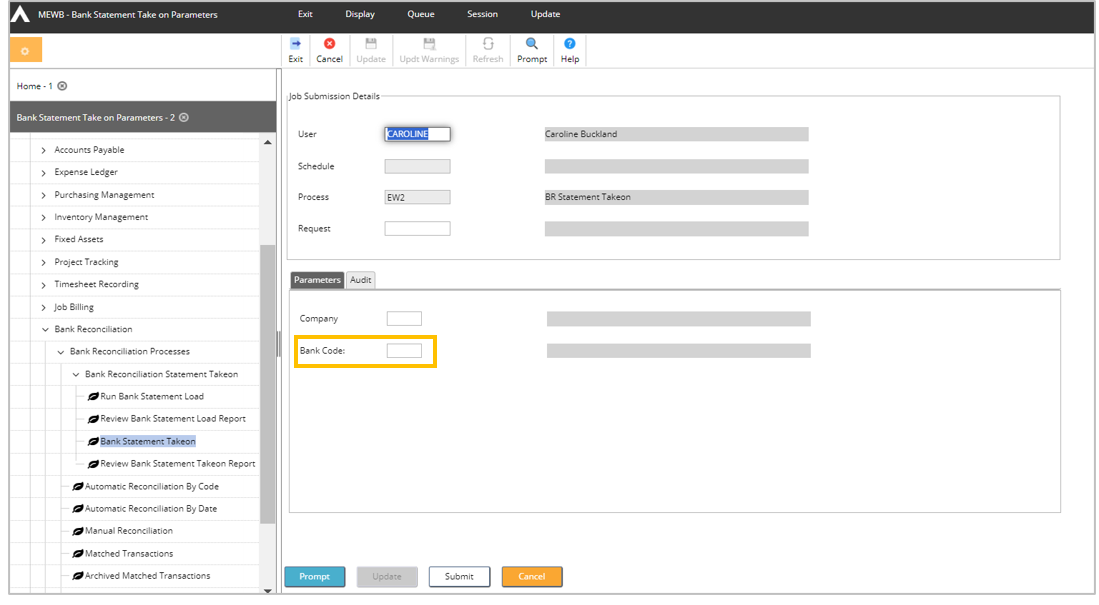Contents
January 2024
 Updated
by Caroline Buckland
Updated
by Caroline Buckland
Procurement Portal - Multi Company Switch
If your organisation is setup using multiple companies, changing company is now an option from the procurement portal workbench. This will allow you to switch between the companies when creating orders.
The first change you will see will be the current Company description shown on top left of the screen.
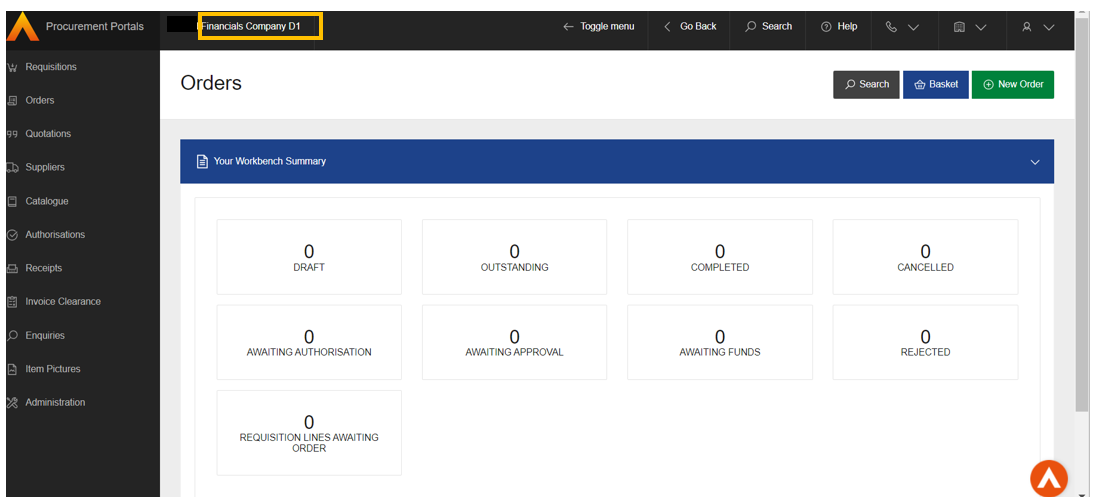
To switch companies, select the new icon located in the top right hand side of the screen and select the company from the list.
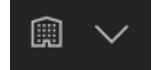
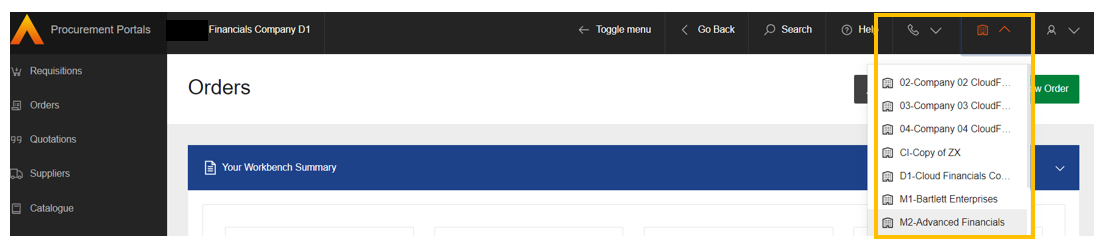
A message will appear to confirm the action.
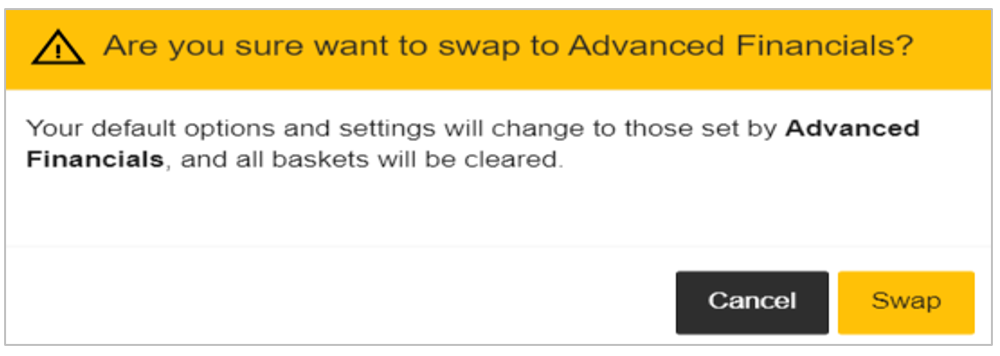
Upon Company change all baskets will be cleared and defaults changed to those relevant to the new company.
Procurement Portal - Order Value now available in the Order Enquiry List screen
When accessing the Enquiry option in the Procurement Portal the Order value field is now displayed.
Access Enquiries, followed by Order Search, enter your search parameters and click on the Search button.
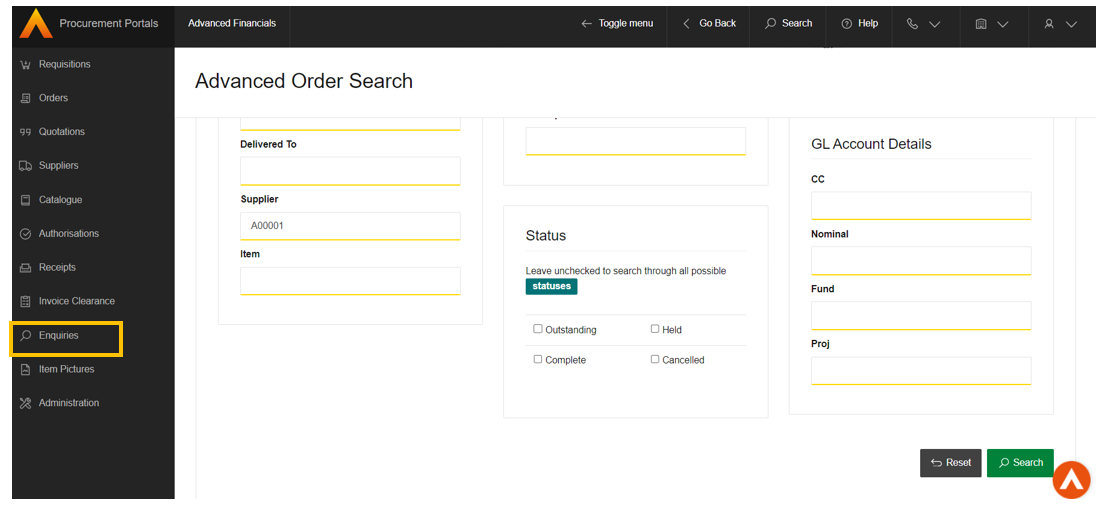
The Order Amount field is now displayed.
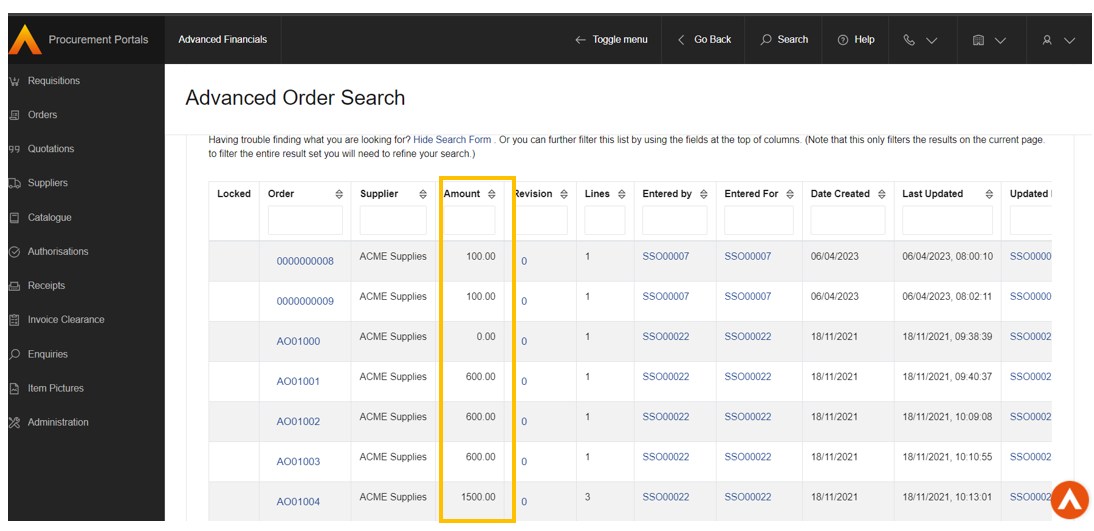
Advanced Financials - Combined User Setup
A new combined user setup screen is now available, new List and Edit screens have been introduced to enable what are viewed as the “key” user-related details to be maintained on a single screen.
In addition to the details that are currently entered on the User Edit screen (MAFD), the following other user-related details and controls, which can be entered in other modules, are also available for entry on the new Combined User Setup screen:
- Portal Roles
- Common Purchasing (CP) User control settings and defaults
- Accounts Receivable (AR) and Sales Invoicing (SI) User defaults
Menu Access to the existing options.
Systems Admin>System Wide Controls>Users & Roles
- Common Purchasing User control settings and defaults
- Accounts Receivable and Sales Invoicing User defaults
The following User definition fields are not available on the new Edit screen but will be assigned the following default values as they are mandatory settings within Advanced: They can however be accessed from the current user edit screen (MAFD).
Environment Group: ‘CLOUD’
Language: ‘00’
Allow Multiple Sign-on: ‘Y’
BEM via Email: ‘1’ (Email and diary notification) but only where an email address has also been entered
Access the following menus:
System Admin>System Wide Controls>Users & Roles>Combined User Setup
The list screen will be displayed, the following new features are available.
- An Alias selection parameter to enable a search to be carried out for a user via their alias. (this is the Alias field used when the user is created in User Manager)
- Status selection parameter to enable a user search to be restricted to only those users who are enabled, i.e. those who are neither disabled or inactive.

New actions to enable navigation to the existing Common Purchasing User and AR / SI User defaults List screens.
These actions can be found by using the right click action on the user. Select GO followed by the appropriate link.
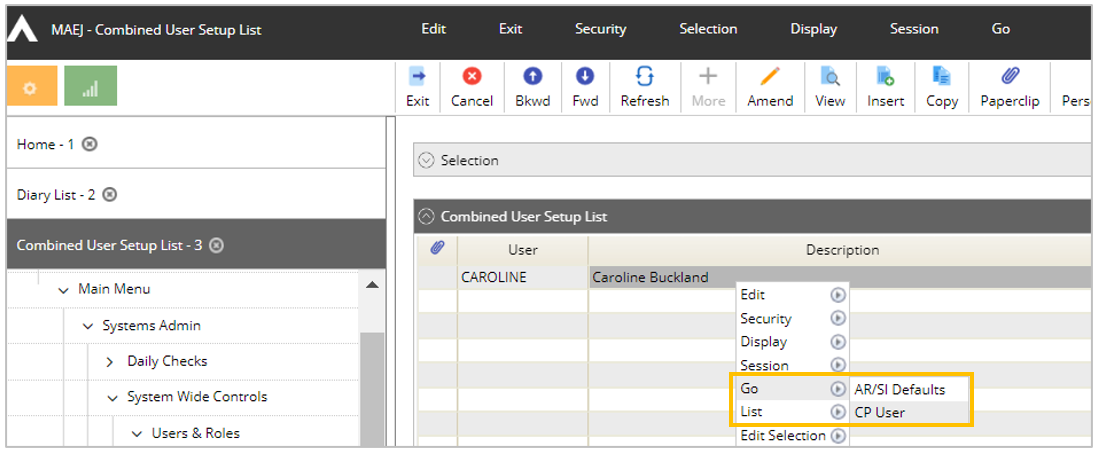
From the list screen the Insert, Amend, Copy of View is available.
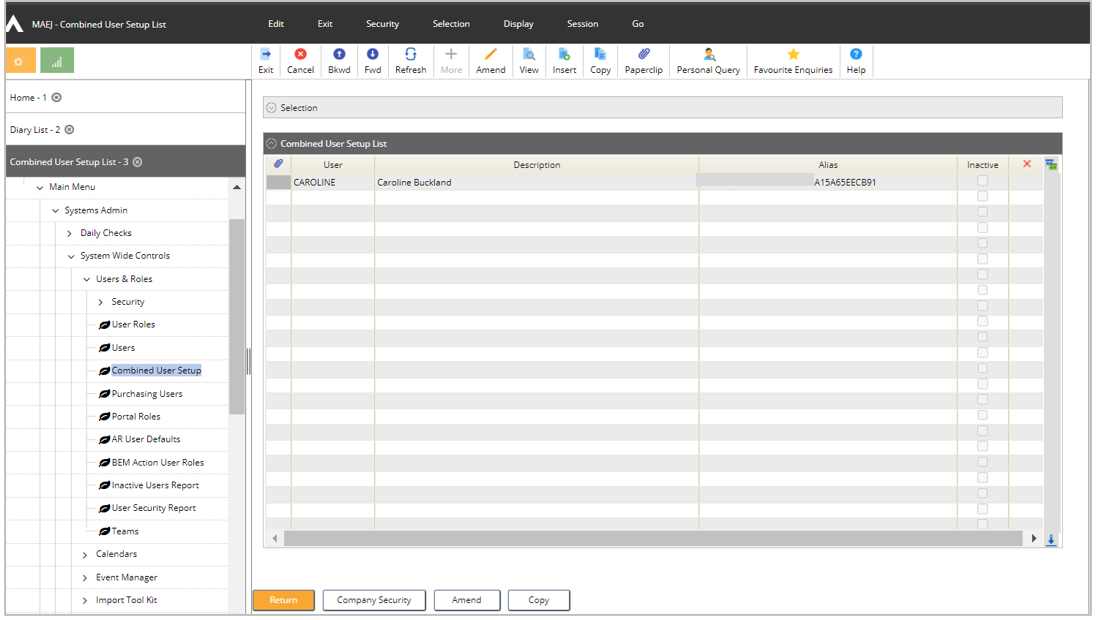
Once an action has been applied the following screen will be displayed.
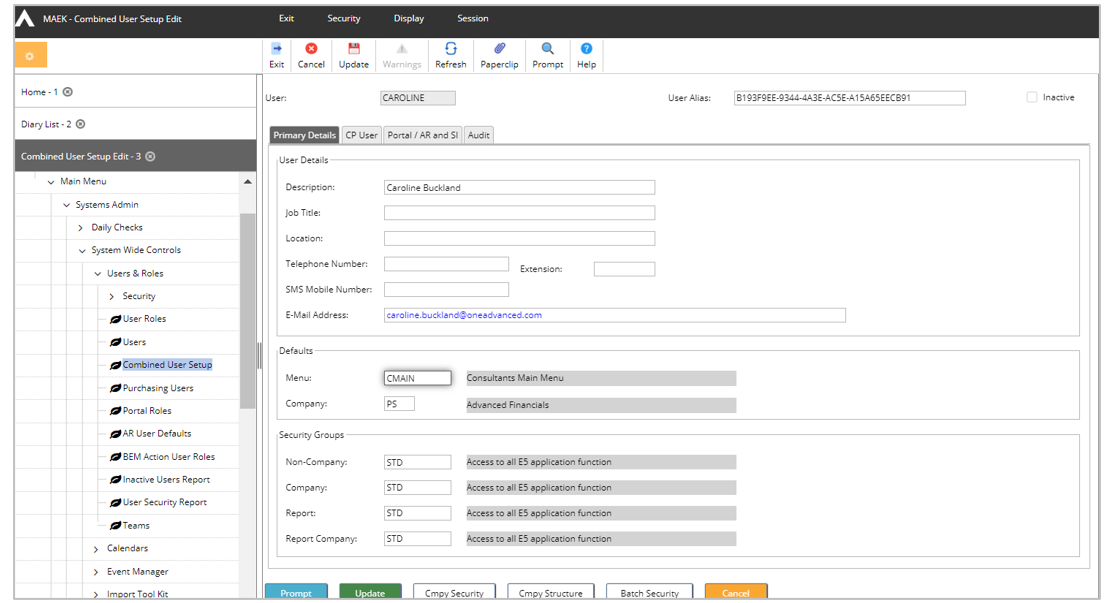
Select each format to retrieve or enter the details.
Common Purchasing User Screen
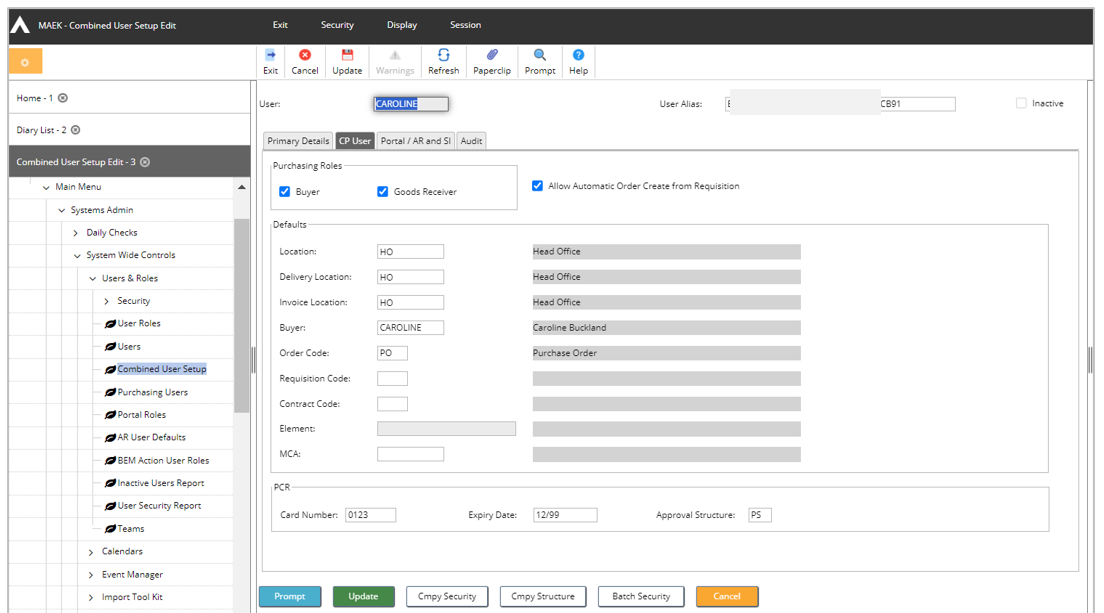
Procurement Portal /AR and SI Defaults
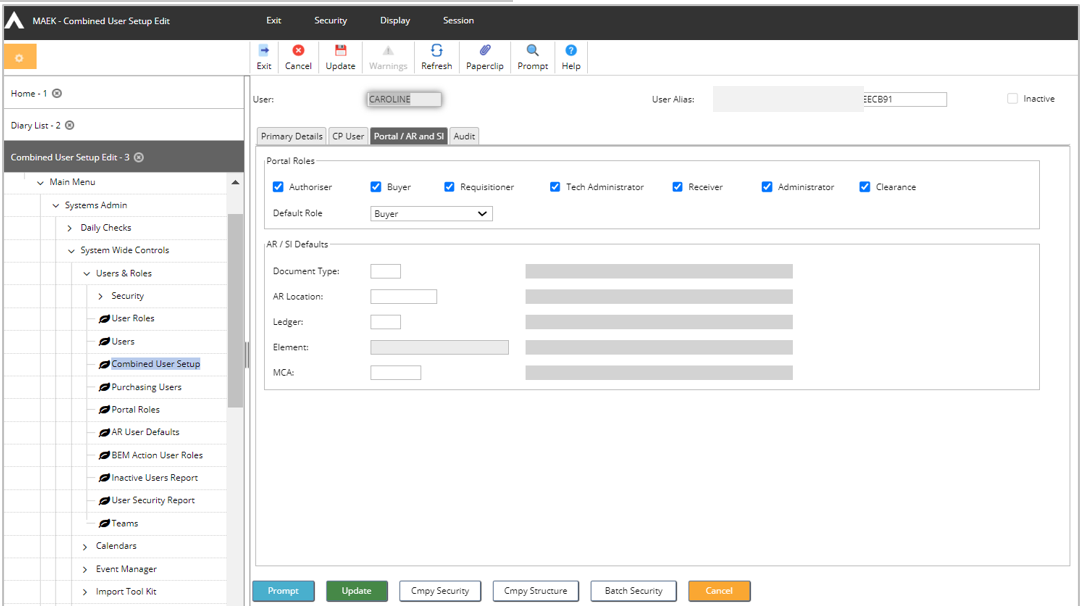
Bank Statement Takeon Improvements
Changes have been applied to processing of the Bank Statement format. This allows for multiple users that require to upload multiple bank statements for multiple banks to do so in isolation.
The file name was currently formatted as the following STATNN where NN is the Company number. This has been extended to allow a file name of your choice, up to 8 characters. When processing the file via Run Bank Statement option the file name can now be entered and only that file will be processed.
Note: if this change does not apply to you, you can still use your current processing rules and file name STATNN.
Once the Bank Statement is loaded and the Bank Takeon process is selected a new parameter has been added to allow you to define a Bank Code for the Takeon, this should be used in conjunction with the file name option when loading the bank file.
For example, if separate users maintain their own bank accounts (i.e. bank codes), then a user can load a bank file for their specific bank code using the Bank Statement Option with their specific filename. Once the reports are reviewed to ensure the bank file has been initially loaded correctly, the Bank Statement Takeon option should now be used and the bank code that they maintain should be entered on the parameters for this takeon so only that bank code will be processed by the Bank Statement run (and no other bank codes will be affected)
Access the following menus:
Bank Reconciliation>Bank Reconciliation Processes>Bank Reconciliation Statement Takeon>Run Bank Statement
New field to enter the file name.
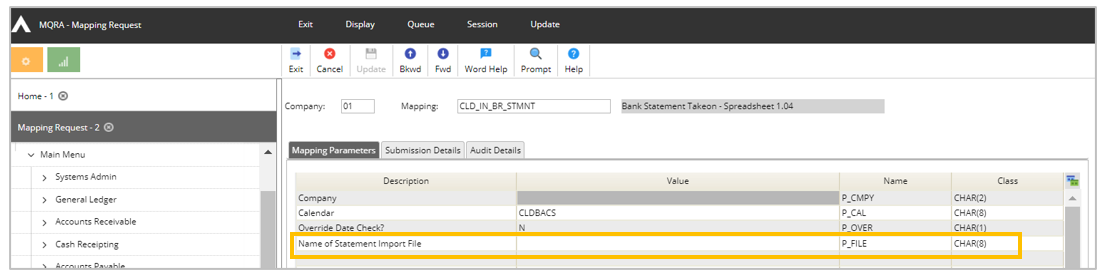
Bank Statement Takeon process now has the Bank Code available to enter.
Access the following menus:
Bank Reconciliation>Bank Reconciliation Processes>Bank Reconciliation Statement Takeon>Bank Statement Takeon