Release Notes 2025
October 2025
September 2025
August 2025
July 2025
June 2025
May 2025
April 2025
March 2025
February 2025
January 2025
Frequently Asked Questions!
How do I access field level help?
How do I see descriptions of codes in enquiry screens?
How do I make a user have read only access
Can I copy and delete lines in data entry screens?
Out of Office
Can I run a report to view security groups against my users?
How do I stop a user posting to prior and future periods?
Delete a payment run
Changing security access to a user
User setup requires multiple screens and is complicated!
De-allocate an AP Payment
How to stop over receipting of orders
Why has my transaction not appeared on the AP Payment run?
Download Templates
Useful information to include when raising Financials cases
Prevent users posting to specific balance classes
Hints and Tips!
General Ledger - Helpful how-to guides
General Ledger Data Entry
General Ledger Enquiries
GL Enquiries - Transaction Enquiries
GL Enquiries - Balance Sheet & Profit and Loss
GL Enquiries - Account Details
Trial Balance
Period and Year End Close
General Ledger Security
Accounts Payable - Helpful how-to guides
Accounts Payable Supplier File
Accounts Payable Data Entry
Log and Invoice/Credit note
Enter a logged Invoice
Enter a non order related Invoice
Order Related Invoice
Order Related Invoices with Mismatches
Order Related Invoice - Mismatch Scenarios
Mismatch Types
Invoice and Credit Note Matching
Accounts Payable Enquiries
Accounts Payable Transaction Maintenance
Accounts Payable Payment Processing
Accounts Payable Code Tables
Accounts Payable Reports
Accounts Receivable - Helpful how-to guides
Customer Maintenance
Enquiries
Cash Allocation
Data Entry & Contracts
Student Sponsor - Education sector
Credit Control
Credit Control Overview
Customer Statements
Diary Notes
Query Management
Interest Charges
Dunning Process
Credit Control Diary
Reporting within Financials
Student Sponsor - Education Sector
Purchasing Management - Helpful how-to guides
Fixed Assets - Helpful how-to guides
Prompt File - Asset Creation
Join Prompt File Items
Fixed Assets Period End & Depreciation
Revaluation
Disposals
Relife
Reconciliation process - Helpful how-to guides
Accounts Receivable Reconciliation Reporting
Accounts Payable Reconciliation Reporting
Daily Checks
Fixed Assets Reconciliation Reporting
General Ledger Reconciliation Reporting
Purchasing Management Reconciliation Reporting
Reporting
General Ledger Reports
Accounts Payable Reports
Accounts Receivable Reports
Sales Invoicing Reports
Fixed Assets Reports
Bank Reconciliation Reports
Import Tool Kit
Procurement Portal
Procurement Portal new User Interface
Navigation
Requisitions
Orders
Authorisation
Receiver
Invoice Clearance
Portal Administration
Procurement Portal - Teams Setup
Invoice Manager
Purchase Invoice Automation (PIA)
New User Interface
Release Notes 2024
December 2024
November 2024
October 2024
September 2024
August 2024
July 2024
June 2024 Release
May 2024
April 2024
March 2024
February 2024
January 2024
Release Notes - Previous years
December 2023
November 2023
October 2023
September 2023
August 2023
July 2023
June 2023
April 2023
February 2023
January 2023
November 2022
October 2022
September 2022
BPM
Request a nominal
Request a customer
Request a Sales Invoice
Request a management code
Create a Pay Request
Request a Supplier
Collaborative Planning
Financial Reporting Consolidation
API
Contents
Supplier creation
 Updated
by Caroline Buckland
Updated
by Caroline Buckland
The process
New supplier accounts are to be manually entered and maintained. This document will describe the steps required to create or maintain a supplier account.
Creating a new supplier
To access the supplier creation screen: Accounts Payable- AP Processes-Suppliers-Maintain Suppliers.
Use the Insert icon.
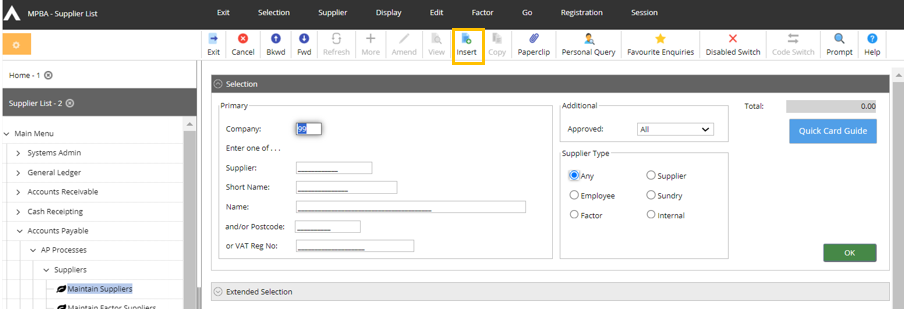
The supplier Name screen is displayed.
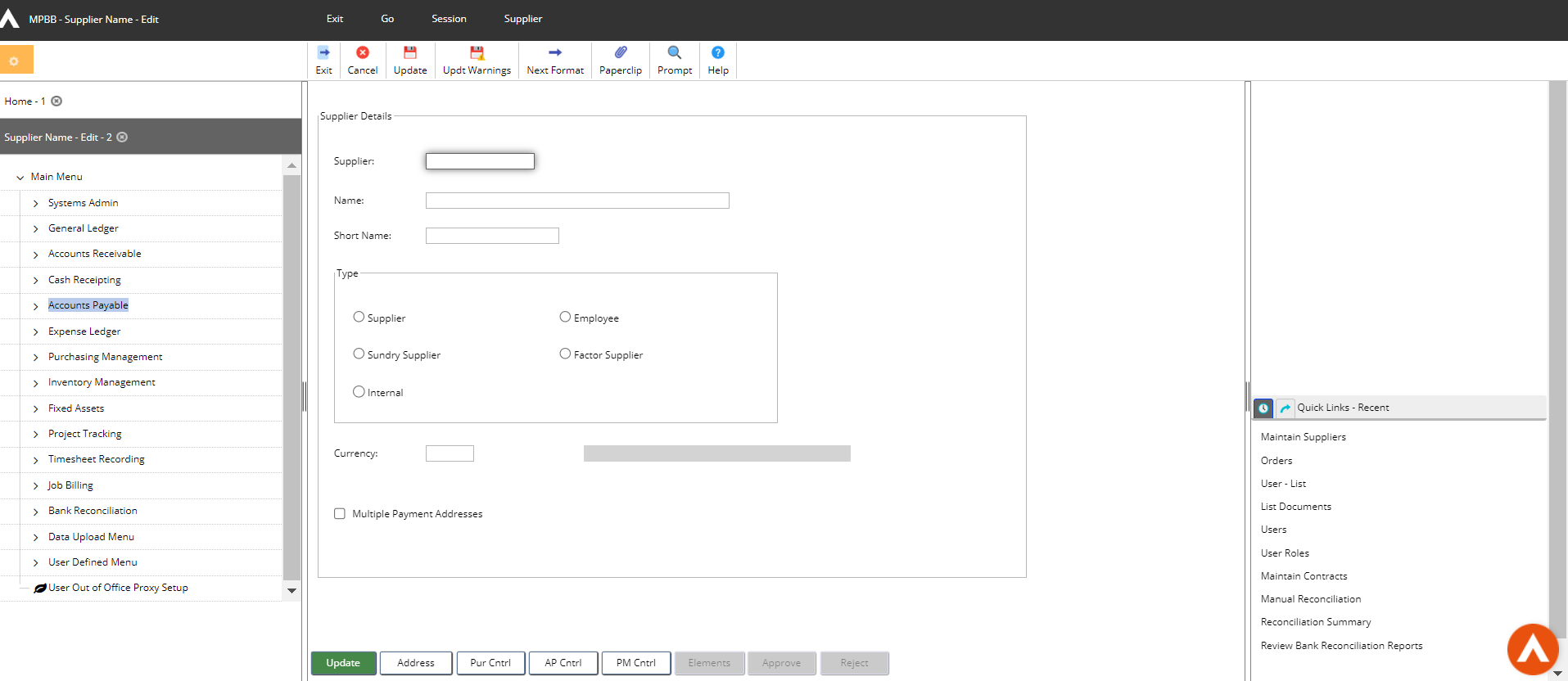
Supplier: depending on how your organisation numbers suppliers will define what needs to be entered
- Manual Numbering - enter a account number of choice
- Automatic - leave blank and on update the system will allocate a number
- Automatic with a prefix code - enter a prefix code and then on update the system will allocate a number
Name: the full supplier name.
Short name: a suitable abbreviated name that will be used to search for this account.
Currency: prompt for a code or use *** to allow multi-currency
If you hover over a field and see that your cursor has changed to a question mark, it means that this field is promptable, and you can use Prompt to help find the code.
Address details
Address details need to be entered to represent the payment and purchase order address.
Select Addresses button.

Enter at least one address line. The Address Number must be set to zero, this acts as the default address for the supplier and will be the payment address.
Other addresses can also be maintained such as old address details or different order addresses.
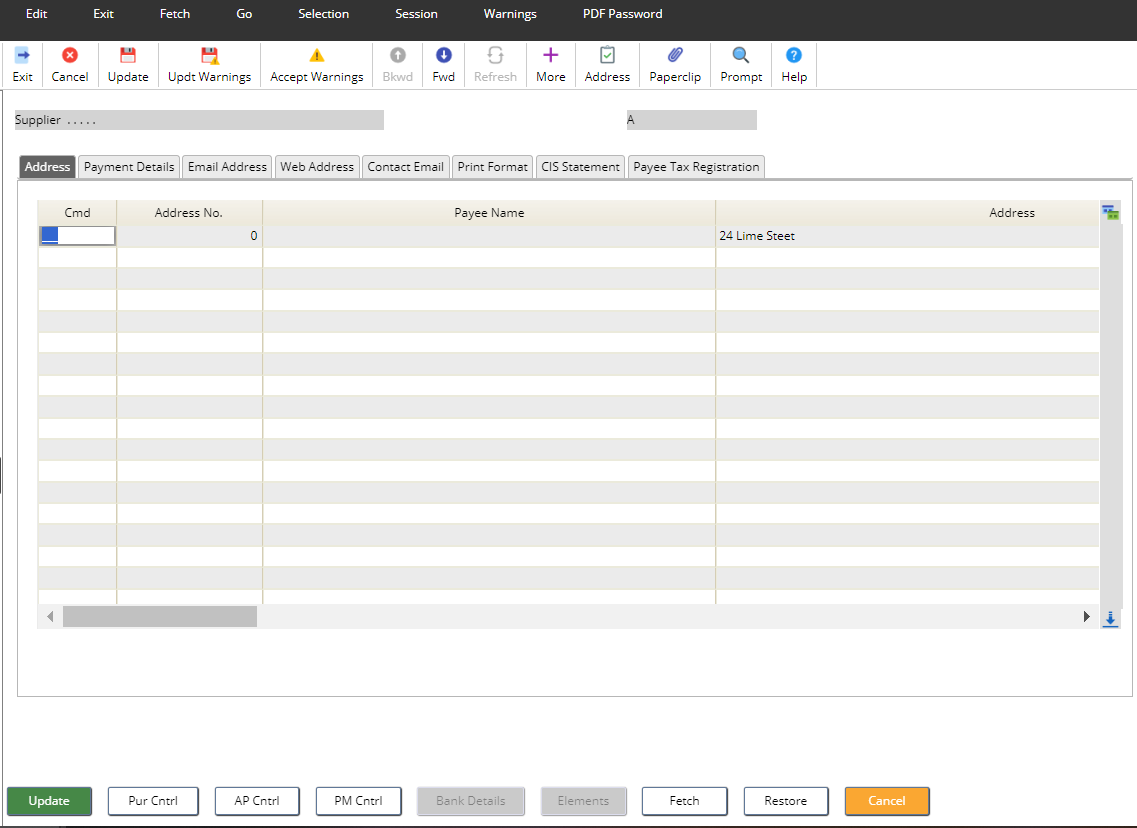
- Payee Name: this will default to the supplier name
- Address Lines 1 to 6: up to six address lines may be entered
- Post Code: enter post code
- Contact Details: enter a contact name
- Telephone Number: enter contact telephone number
- Fax Number: enter a fax number
- Contact Details: enter a contact name
- Supplier email: enter supplier email
- Contact email: enter supplier contact email
To move to the next screen click on the Pur Cntrl button.

Purchasing Controls
These controls relate to data entry, settlement terms and category used to categorise suppliers that can be reported upon.
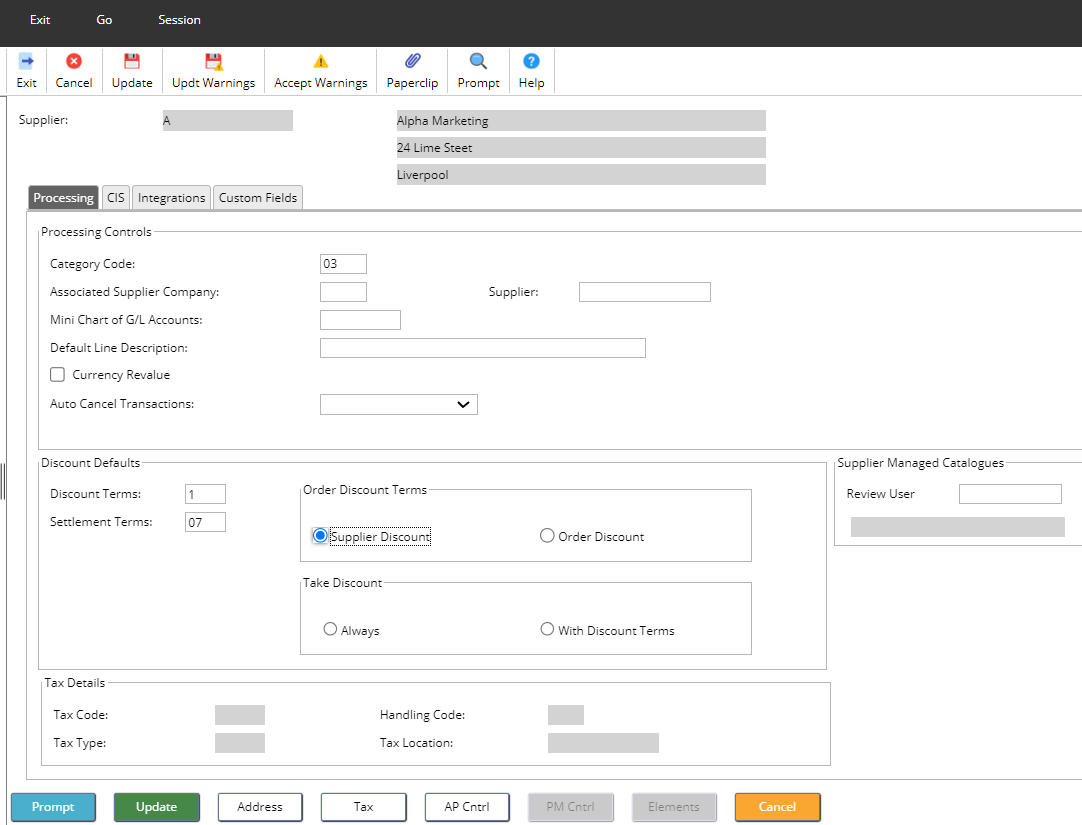
Category Code: enter a category code.
Settlement Terms: enter a code that represents the payments for that supplier.
Discount Terms: enter a code for the discount received
Custom Fields 1 and 2 are also available
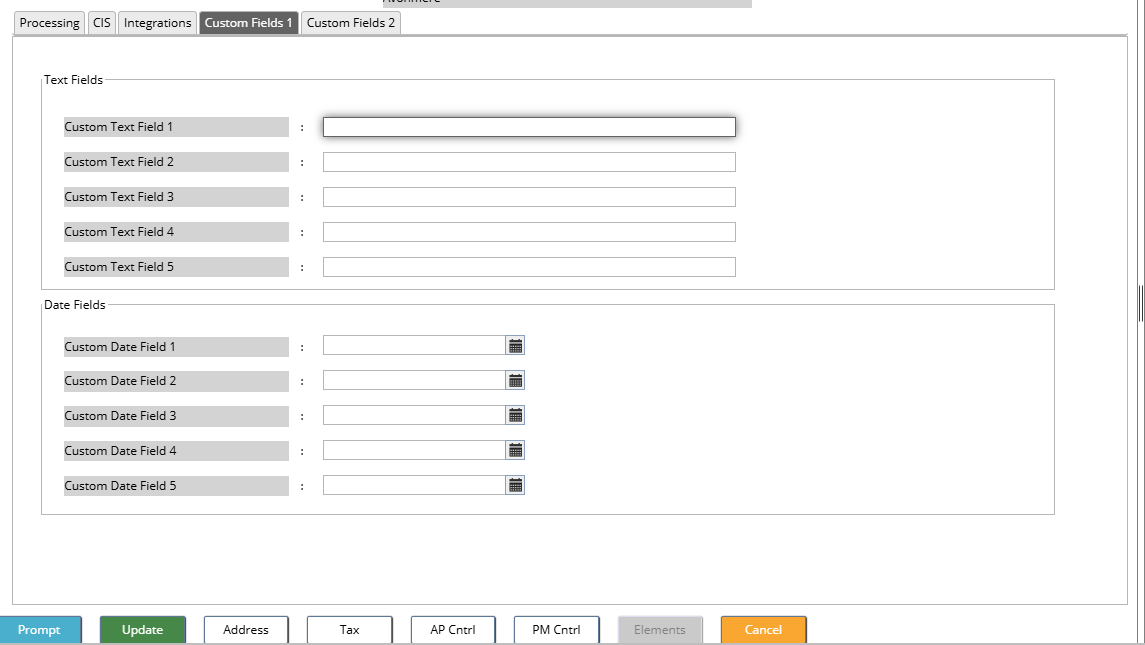
To move to the next screen click on the Tax button.

Tax Controls
When a transaction is entered in the data entry scree this is the default code that is entered on the lines, this can be overridden at data entry.
Location: enter a location code
Tax Code: set a default Tax Code
Handling code: enter a handling code
Default Flag: set this to ‘Y’
Tax Type: will default
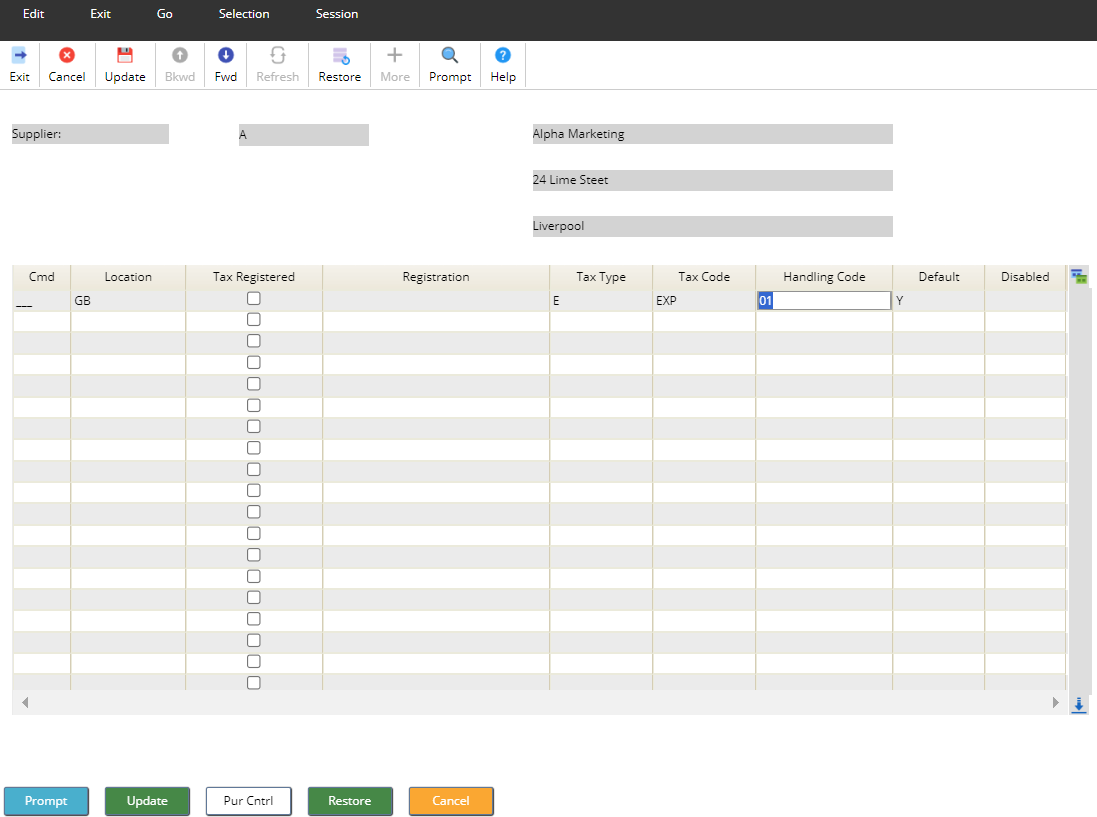
To move to the next screen click on the Pur Cntrl button followed by AP Cntrl button.

AP Controls
These controls relate to how the supplier wants to be paid, we add the bank account details if they require a BACS payment.
This is how the supplier will be paid and is a mandatory format.
Method: select a payment method
Pay Code: enter pay code that represents the payment method
If bacs payment the following fields need an entry:
Sort Code: the sort code of the suppliers bank
Account: account number of the suppliers bank
Method: select Bacs or Manual Cheque
Pay Code: enter the code to represent Bacs or cheque
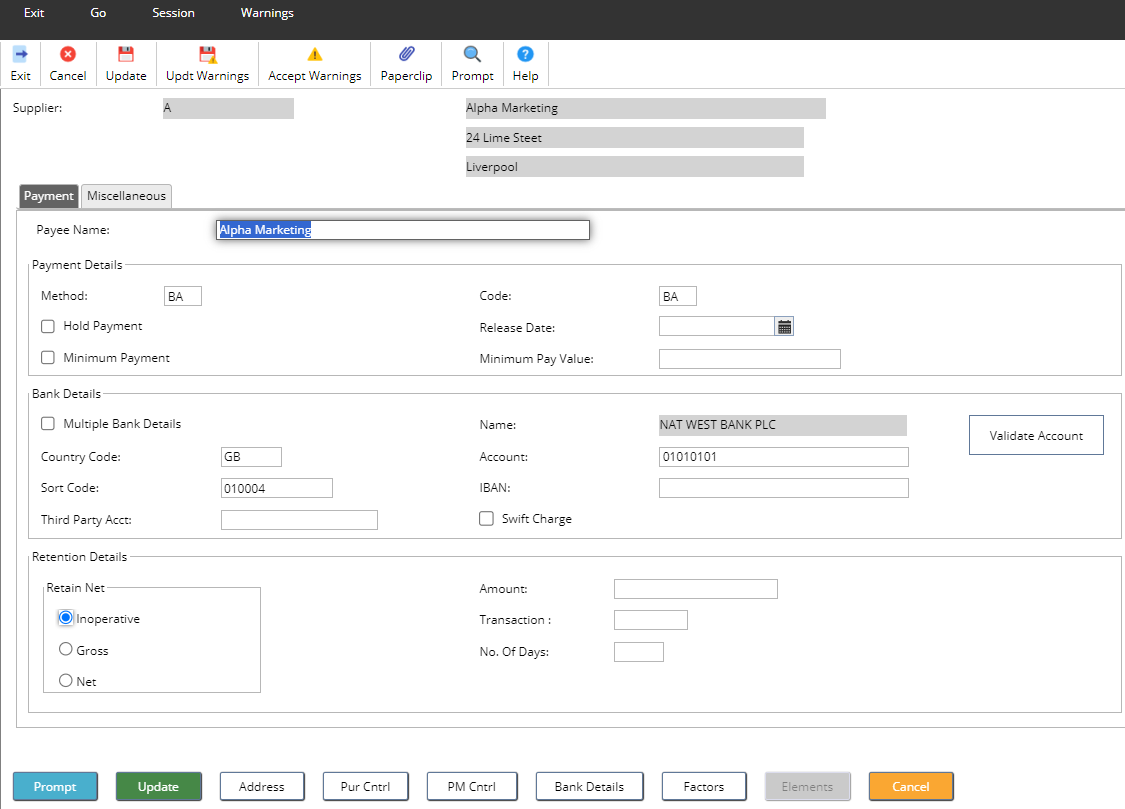
Click on the PM Cntrl button.
PM Controls
This format has no mandatory fields but must be visited or you will be unable to create purchase orders against this supplier.
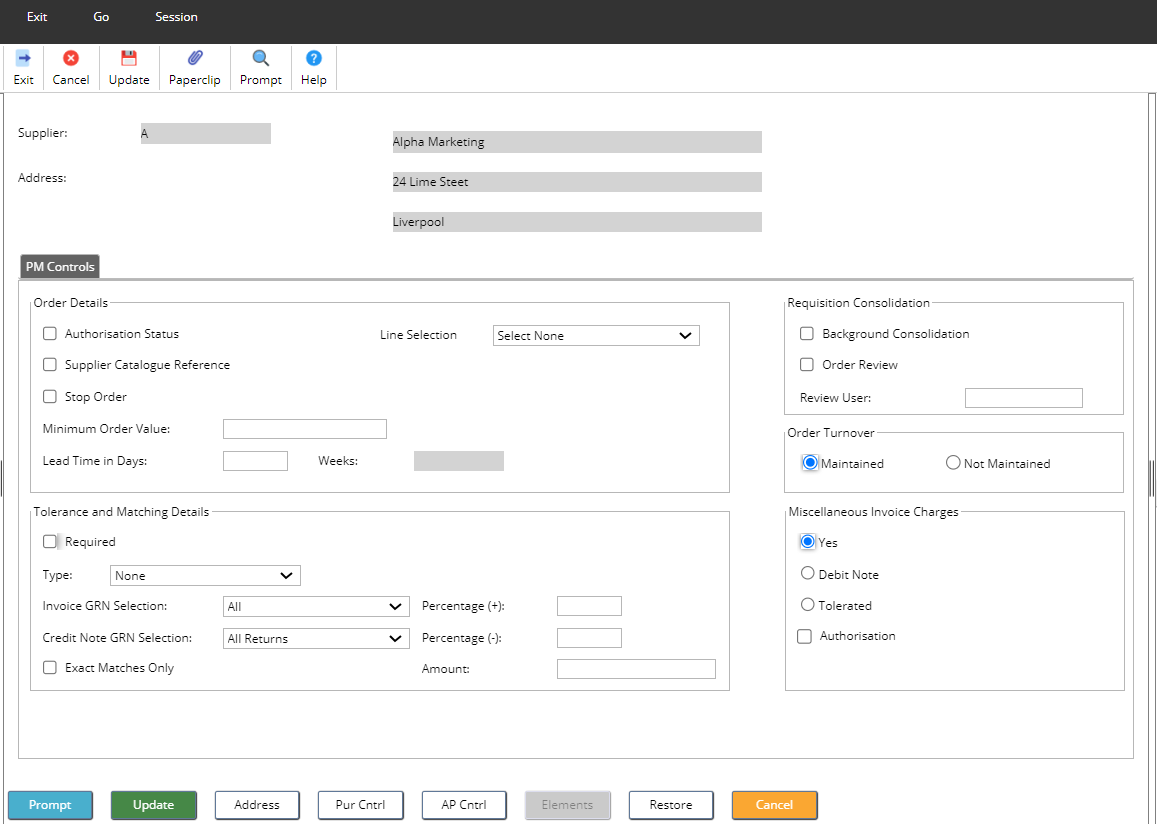
If not using ICA click on Update. (ICA represents multi company accounting)

Once complete click on Update.
